win10桌面模式的切换方法 win10桌面显示怎么切换
更新时间:2023-04-04 13:44:02作者:zheng
有些用户刚接触win10的时候感觉不是很熟悉,桌面显示的样式看着很不习惯,今天小编就给大家带来win10桌面模式的切换方法,如果你刚好遇到这个问题,跟着小编一起来操作吧。
切换方法:
1.在Windows 10 初始化桌面如下图显示,这时。我们刚使用起来很不方便,这是我们就去更改成我们习惯的显示界面。

2.在当前桌面右下角找到“操作中心”的按钮图标。
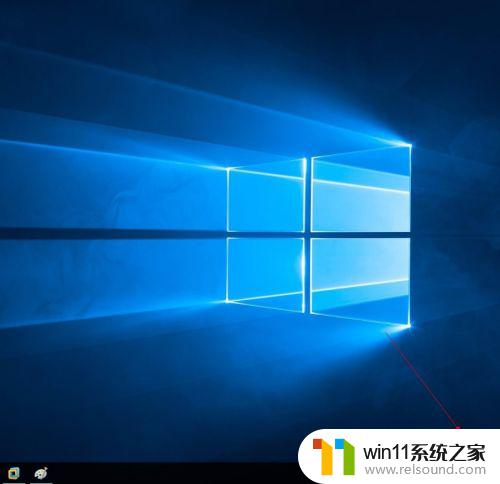
3.单击“平板模式”就能切换电脑桌面显示。
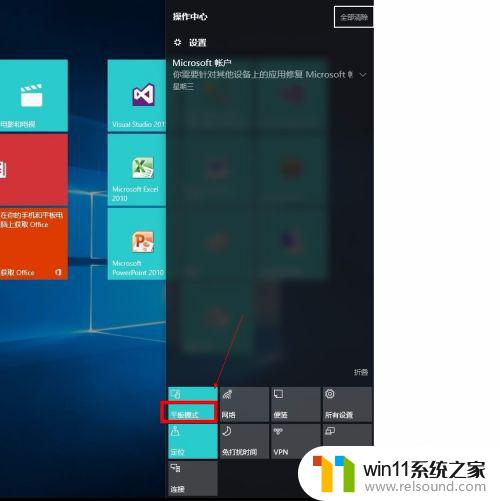
4.切换成功后的页面显示如下图。

5.当然,你还是可以通过上面的操作方式反向切换回去。
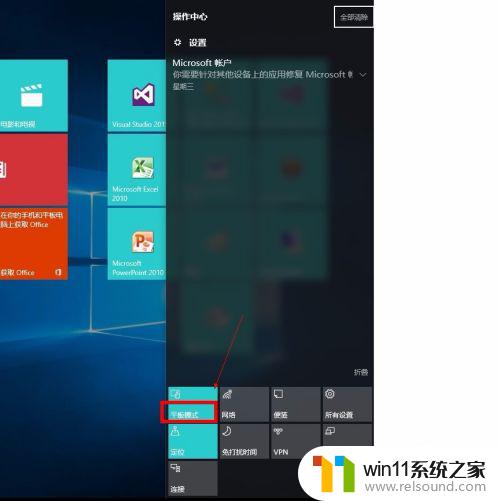
6.其实,我们也应该尝试着去适应新的功能页面,毕竟这些设计都是在过往的基础上更进了一步。
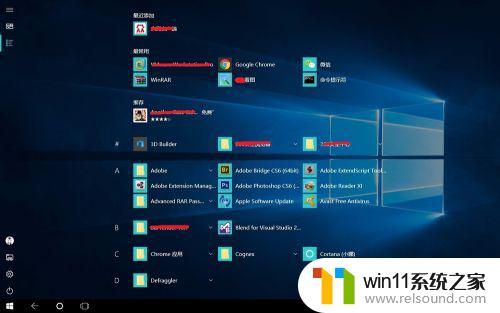
以上就是win10桌面模式的切换方法的全部内容,还有不懂得用户就可以根据小编的方法来操作吧,希望能够帮助到大家。















