win10禁止软件联网的设置方法 win10怎么禁止特定应用联网
更新时间:2023-05-23 13:43:32作者:zheng
我们可以在win10电脑中设置某个特定的软件禁止联网,那么该如何设置特定软件禁止联网呢?今天小编给大家带来win10禁止软件联网的设置方法,有遇到这个问题的朋友,跟着小编一起来操作吧。
方法如下:
1. 首先,我们打开开始菜单。在所有程序里,找到“Windows 系统”里的“控制面板”,并打开。在控制面板窗口,我们选择“系统和安全”。再选择“Windows Defender 防火墙”。点击高级设置
图1
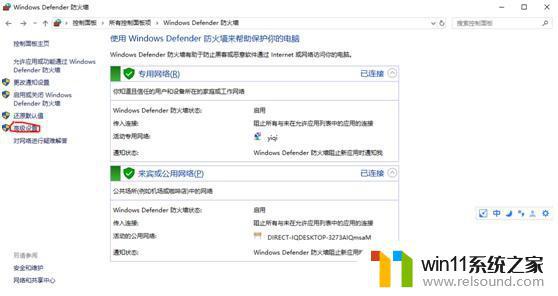
2. 选择“出站规则”,再在右侧栏。选择“新建规则”,我们需要一步步设置出站规则向导。
图2
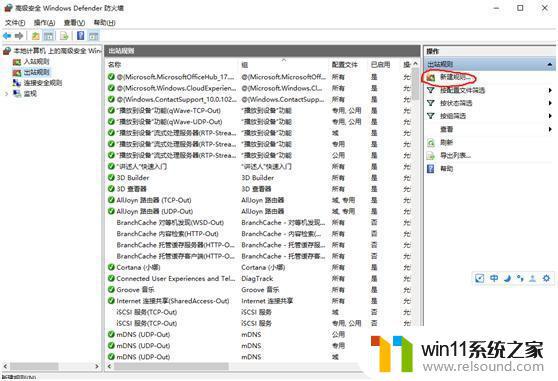
3. 规则类型选择“程序”,点“下一步”,然后点击“浏览”,选择要禁止联网的程序位置。
图3
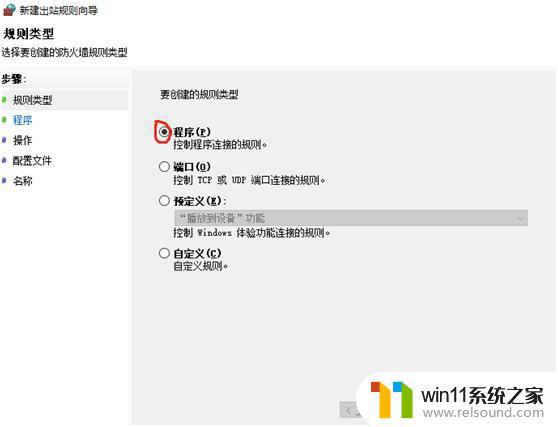
图4
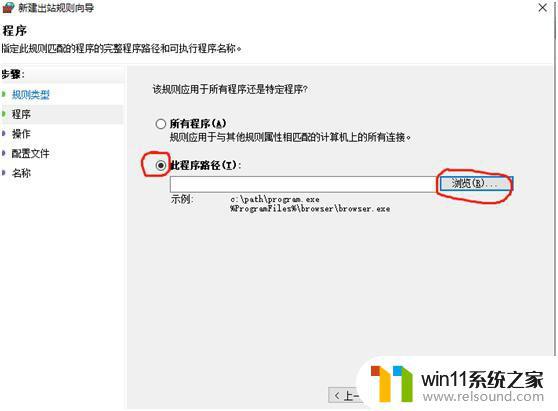
4.再点“下一步”,操作选择“阻止连接”,点“下一步”,配置文件三个选项都勾上。最后只要随便命个名,点完成即可。
以上就是win10禁止软件联网的设置方法的全部内容,有需要的用户就可以根据小编的步骤进行操作了,希望能够对大家有所帮助。















