win10配置jdk环境变量配置步骤 win10配置jdk环境变量的方法
我们在win10电脑上安装了jdk之后需要配置环境变量才能够正常使用,那么如何配置呢?今天小编就给大家带来win10配置jdk环境变量配置步骤,如果你刚好遇到这个问题,跟着小编一起来操作吧。
具体如下:
一、安装
1.鼠标双击运行,
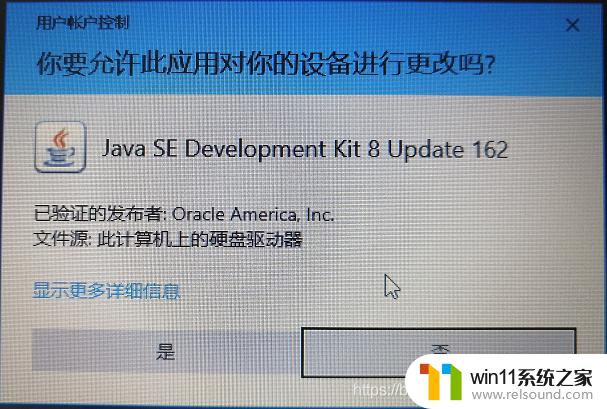
2.选择“是”,然后如下图:
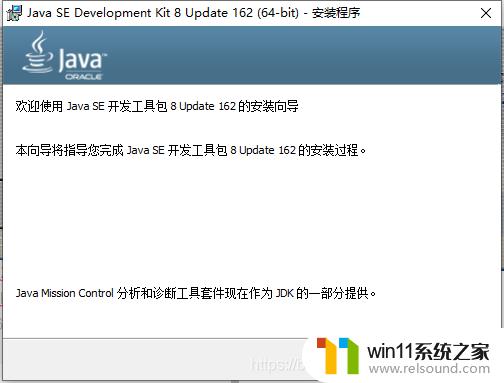
3.点击下一步:
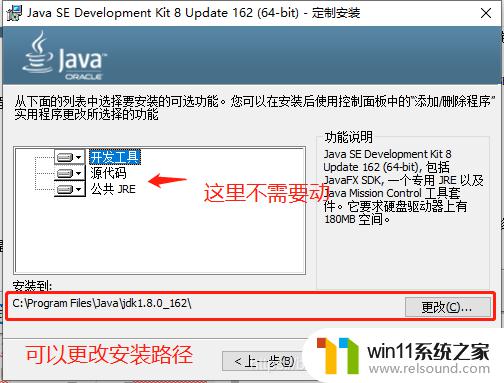
4.我在这里并不修改windows10 jdk环境变量配置的安装路径,所以无需改动,点击下一步:
5.这样就安装完成了,点击“关闭”,然后进行环境变量的配置。
二、 配置环境变量
1.鼠标右键 “此电脑” 选择属性,之后会出现一个弹窗,点击 “高级系统设置”
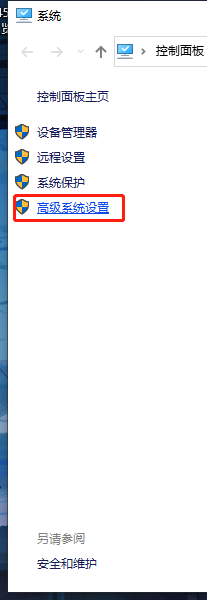
2.如下图:
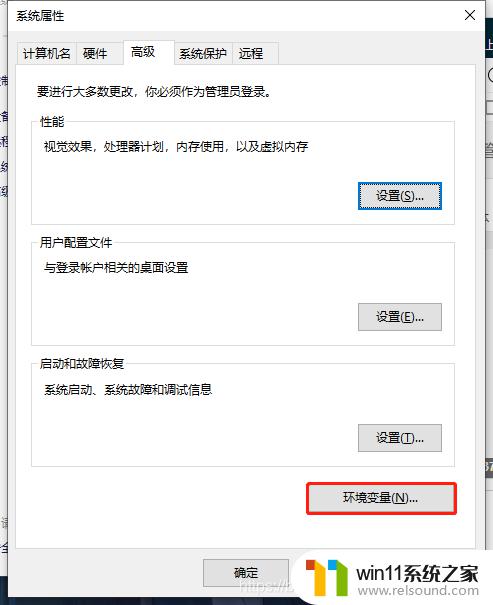
3.点击 “环境变量” 然后会看到这样的画面:
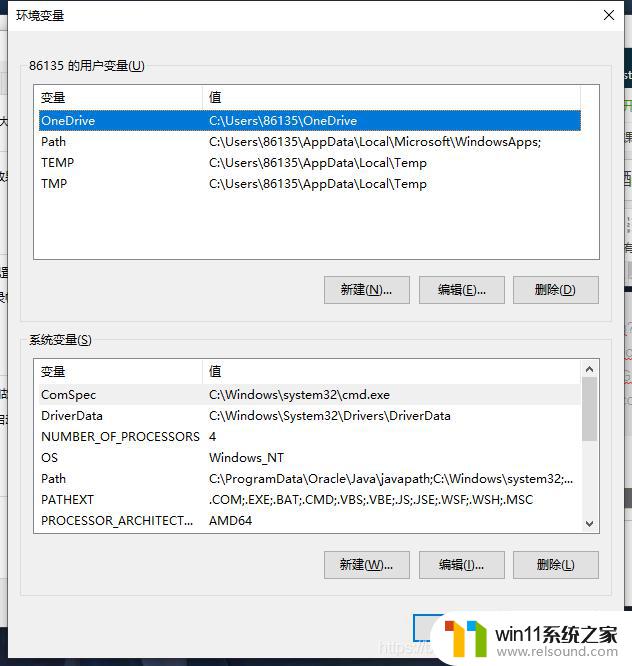
4.关键是下面的内容,用户变量可以不用管:
至此你已经完成了所有的准备步骤,接下来就是环境配置了:
1.点击“新建”会出现一个弹窗:
变量名:JAVA_HOME
变量值:C:\Program Files\Java\jdk1.8.0_162(windows10 jdk环境变量配置的安装路径,这里以你自己的安装路径为准)
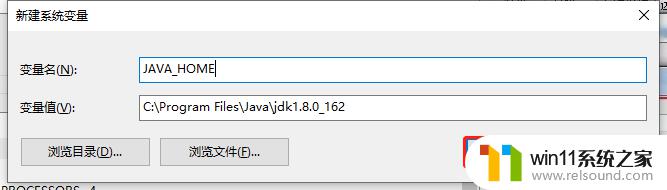
输入完成之后点确认,第一项配置就完成了,接下来进行第二步
2.新建CLASSPATH 变量,变量值为:
.;%JAVA_HOME%\lib;%JAVA_HOME%\lib\tools.jar(注意前面是有一个点的),配置好之后如下图,这里是可以复制粘贴的。
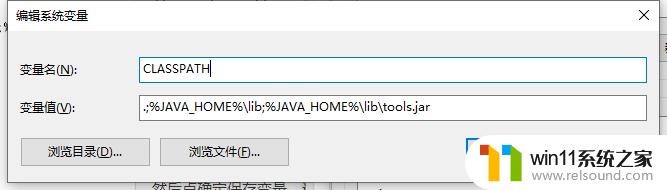
然后点确定保存变量,进入第三步
3.配置path,找到path,双击或者点编辑
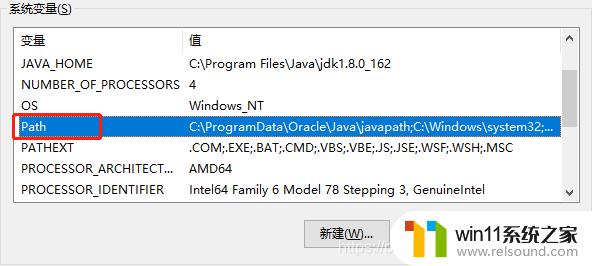
然后可以看到path里面已经有很多内容了,我们在最后面新建一个:
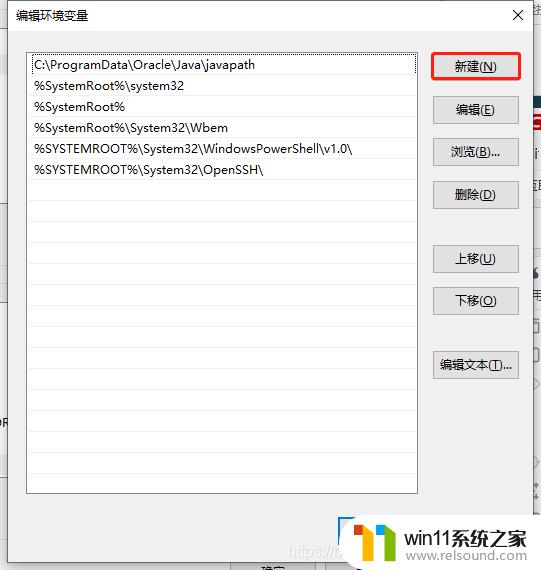
输入 %JAVA_HOME%\bin
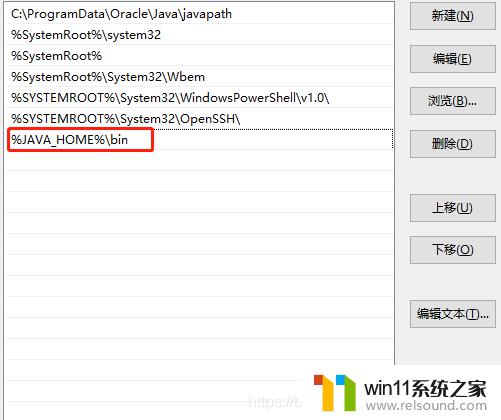
然后点确定保存,出去之后再点确定,然后再点确定,至此环境变量配置完毕,接下来就是测试环境变量配置有没有问题了。
四、验证环境变量配置快捷键“ win + R ” ,打开运行窗口,输入cmd,点击确定打开命令行窗口,
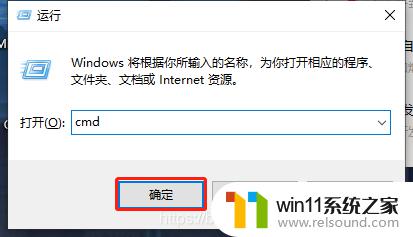
① java 验证输入 java ,回车执行
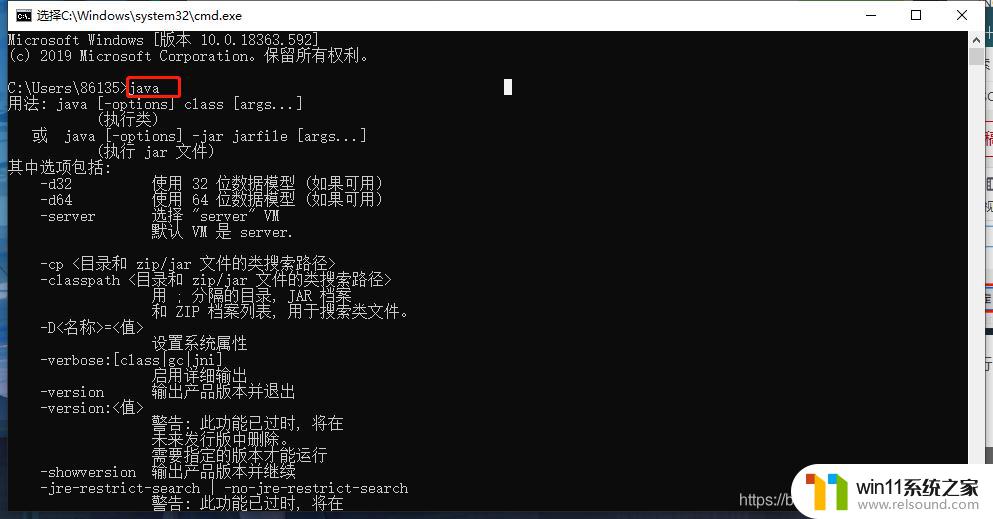
② javac 验证在输入 javac ,回车执行
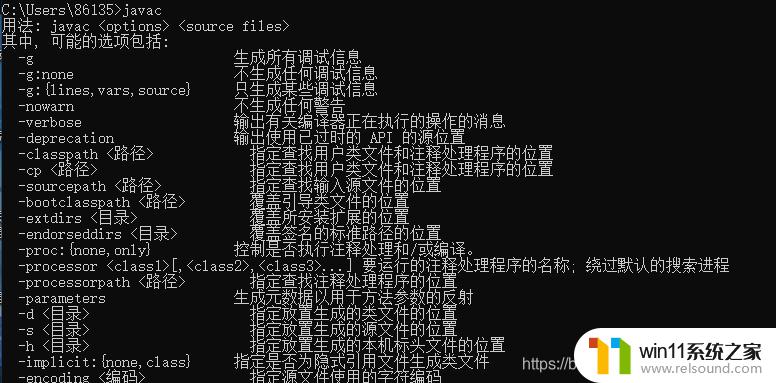
在这一步的时候比较多的人输入javac之后会出现 不是内部或外部命令,也不是可运行的程序。 的情况,后面我也查看自己的环境变量,也一一输入了java、javac、java -version的命令都是正常的。然后有读者说我的系统变量中 Path 的内容少了一部分,然后我就去对比了其他人的博客内容。我的确少了一部分,但是我运行javac是正常的
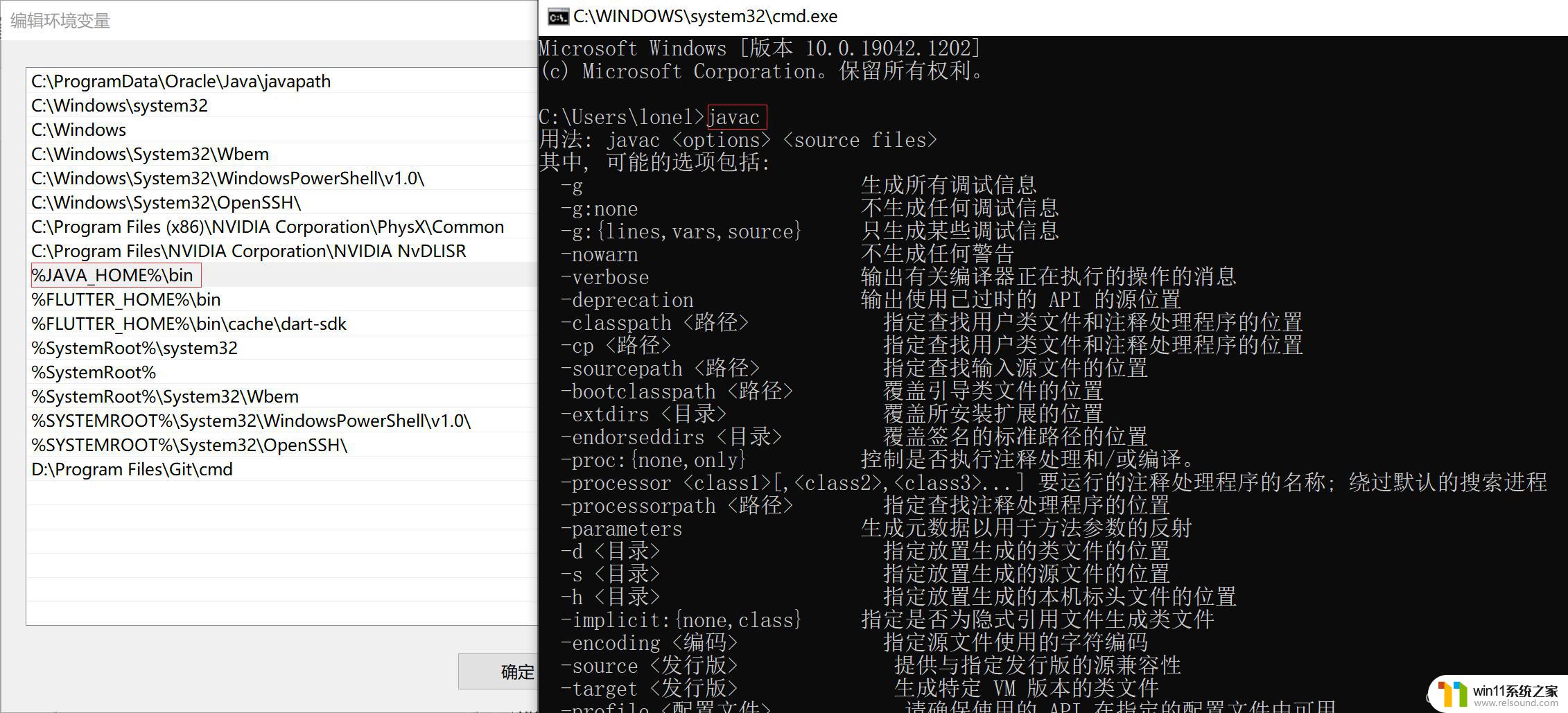
如果你配置之后发现javac不行的话,就在Path中再加入一项 %JAVA_HOME%\jre\bin
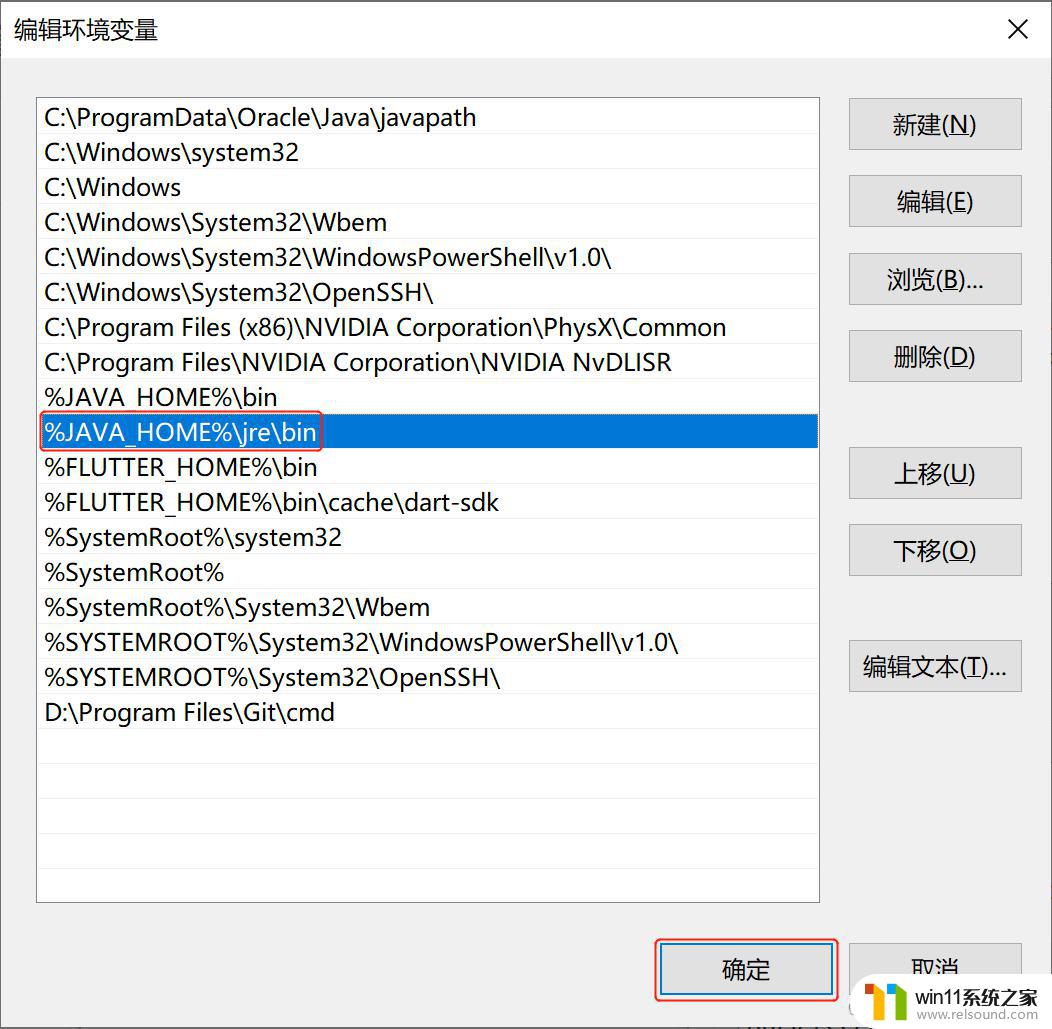
然后点击确定。再试一下javac看行不行。
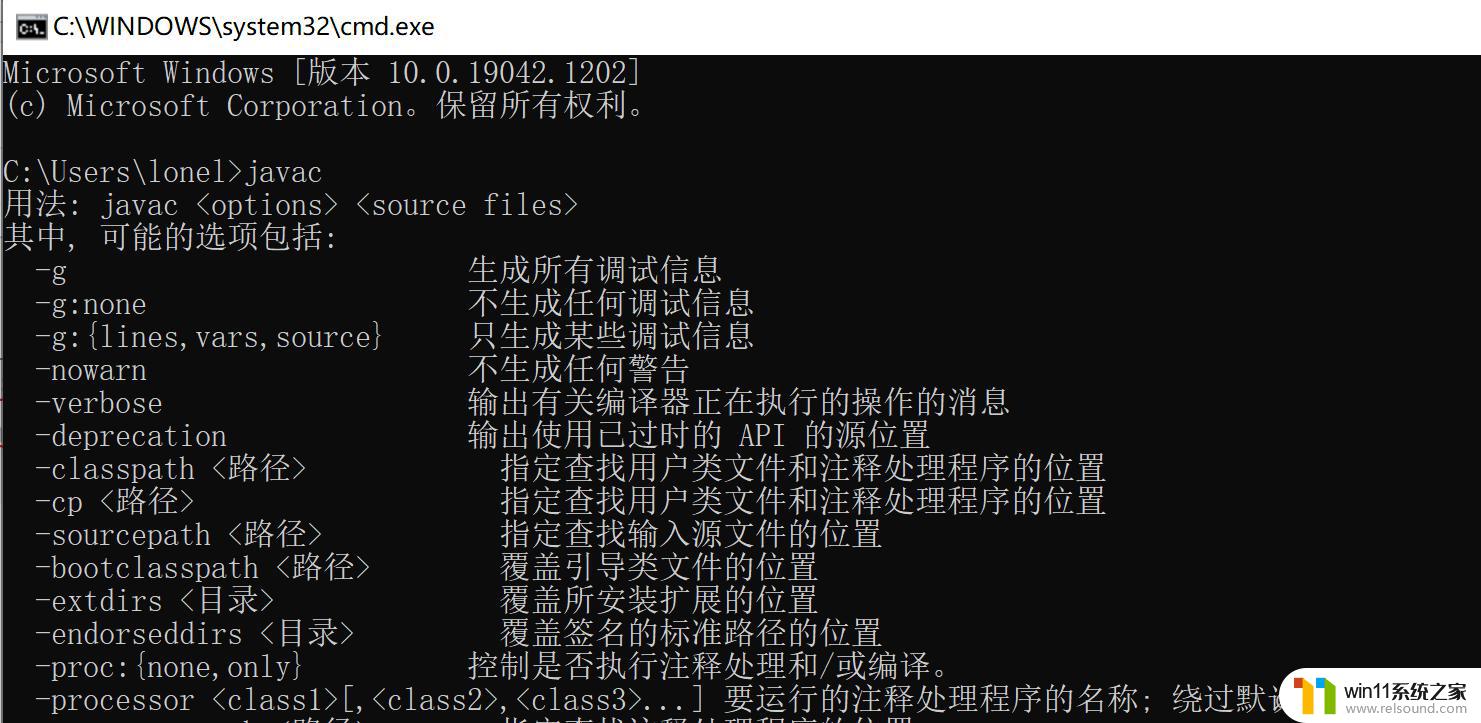
其实对我来说增加这个变量和不增加都是正常的,但是对于javac有问题的读者就可以试试看,说不定就可以了呢?这个发现来源于一个读者,发了一条长评论,感谢。
当然也有朋友执行了上面的操作后,输入javac还是不行。我都惊了,不过有热心的读者在经历我上述操作后找到了一个可以成功的办法,我这里也做一下记录,因为说不定你就可以了,那就是改动Path中的内容。首先先看我现在的Path的内容是:
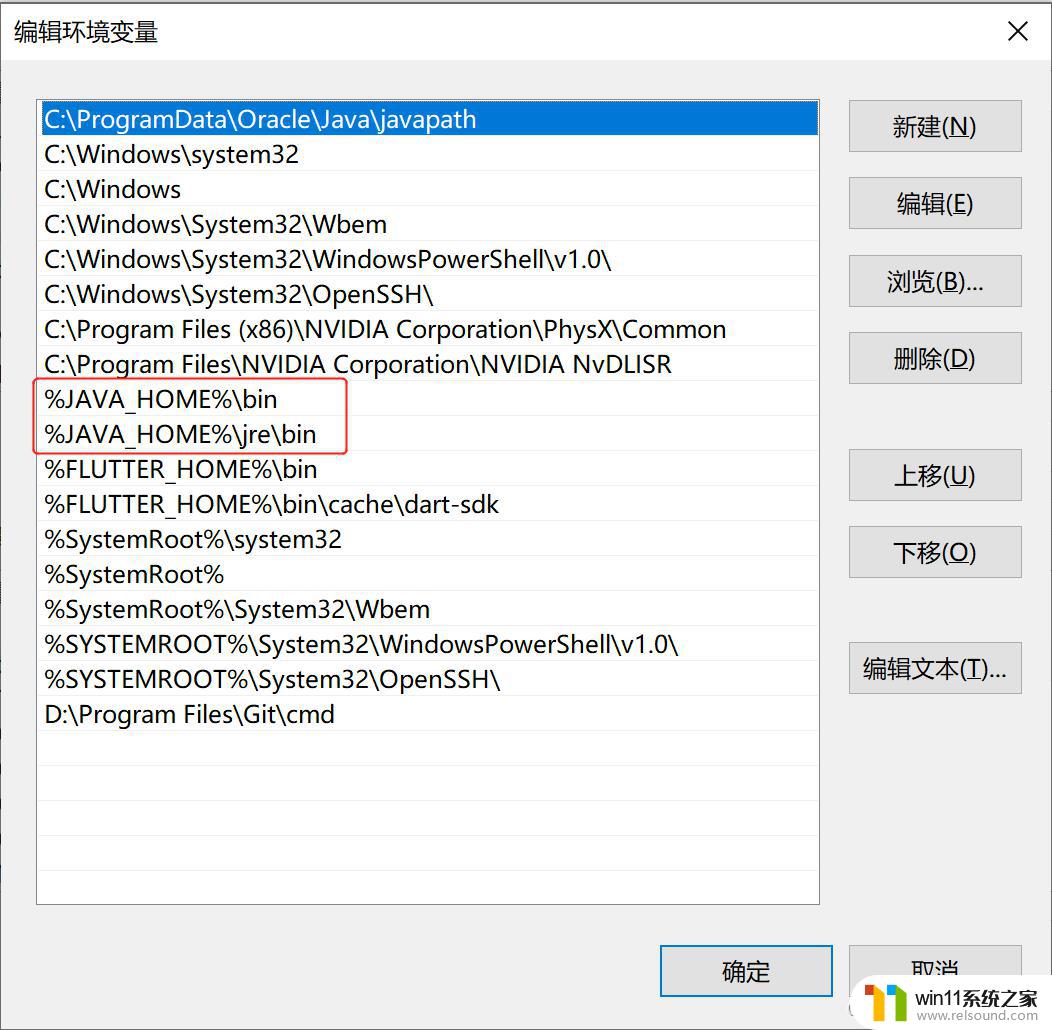
你会发现这里的有一个%JAVA_HOME%,这个值就是之前配置的windows10 jdk环境变量配置的安装路径。
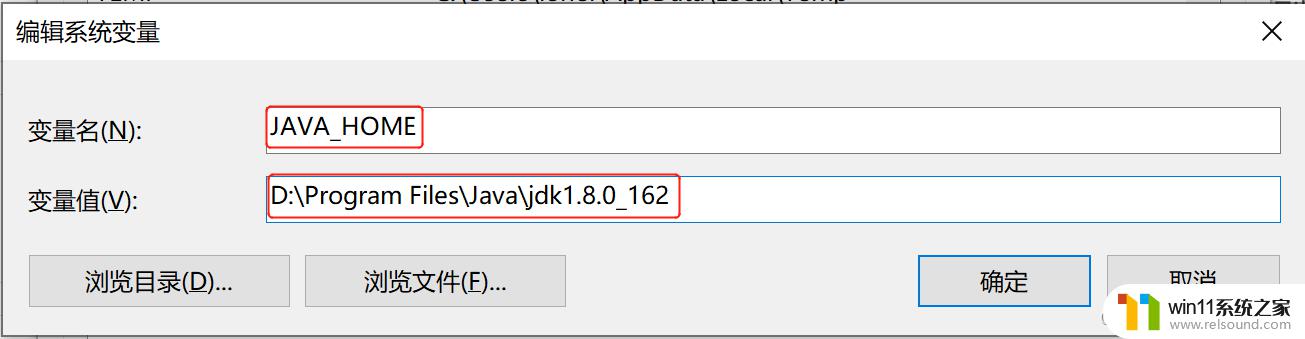
就是这个路径,那么修改的方式就是把上面的引用路径改成全路径。
%JAVA_HOME%\bin
%JAVA_HOME%\jre\bin
改成,我现在是在安装路径是D:\Program Files\Java\jdk1.8.0_162,那么就改成下面这样
D:\Program Files\Java\jdk1.8.0_162\bin
D:\Program Files\Java\jdk1.8.0_162\jre\bin
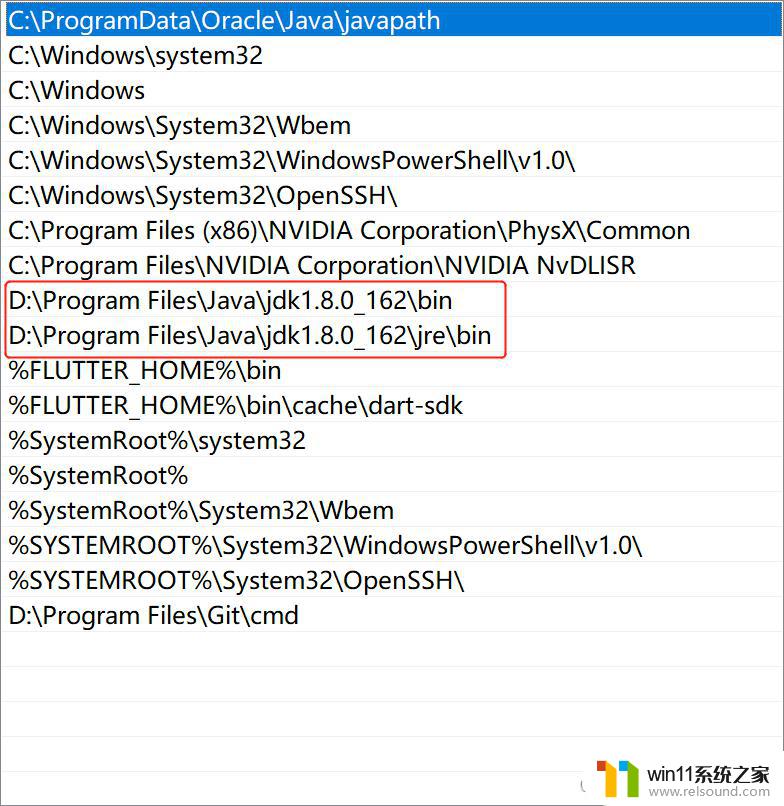
然后保存一顿确定,之后再打开cmd输入javac试一下:
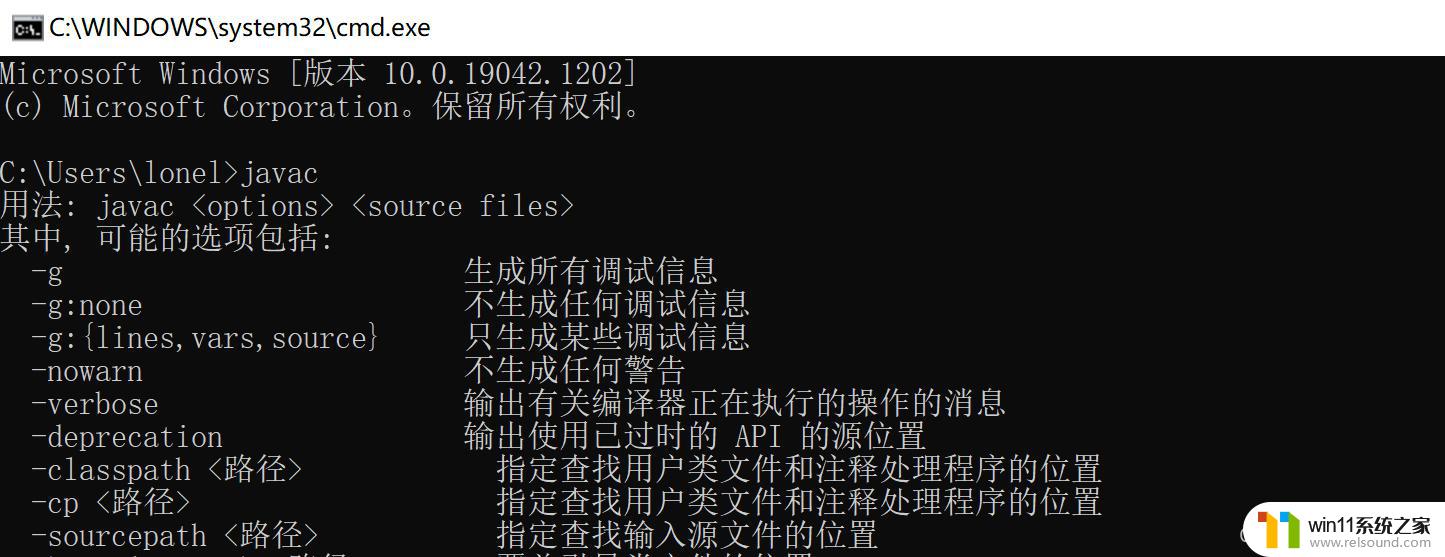
可以。这里只是做一下解决方法的记录,如果你依然不行,不要慌,继续去寻找,并且解决后记录一下过程,告诉我也行,我补充到文章中。
③ java -version 验证再输入 java -version ,回车执行,(注意,java -version 中间有空格,我看到太多粗心的少打空格而失败了,切记、切记、切记。)
至此,环境变量就配置完毕了,如果你是win7的操作系统,那么第三步要稍作改动。
以上就是win10配置jdk环境变量配置步骤的全部内容,还有不懂得用户就可以根据小编的方法来操作吧,希望能够帮助到大家。















