win10没有权限在c盘保存文件的解决方法 win10没有权限保存文件如何解决
有些用户在win10电脑种修改并保存了文件之后电脑却提示没有权限保存文件,这该怎么办呢?今天小编教大家win10没有权限在c盘保存文件的解决方法,操作很简单,大家跟着我的方法来操作吧。
具体方法:
1.如我们在 Windows 10系统 C:\保存showdesktop.exe文件时,弹出对话框:
C:\Windows\showdesktop.exe 你没有权限在此位置中保存文件,请与管理员联系以获得相应权限。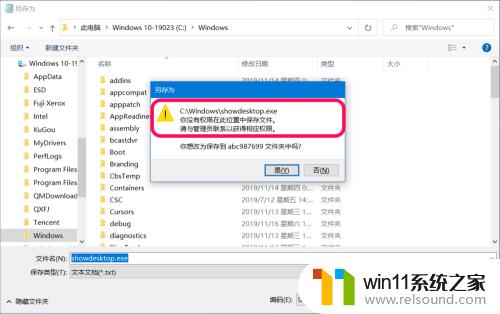
2.Windows 10系统 没有权限在c盘保存文件问题的解决方法
步骤:右键点击系统桌面左下角的【开始】,在开始菜单中点击【运行】。在运行对话框中输入 gpedit.msc 命令,打开本地组策略编辑器窗口;
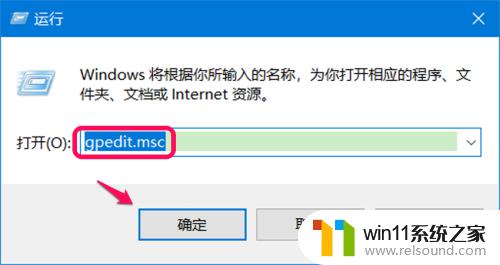
3.在打开的本地组策略编辑器窗口中,展开:【计算机配置】-【windows设置】-【安全设置】-【本地策略】,在本地策略的展开项中点击:【安全选项】;
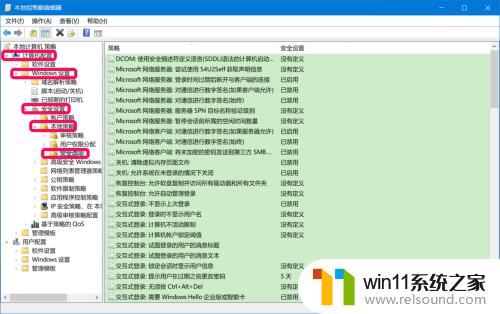
4.在 安全选项 对应的右侧窗口中,找到并左键双击:用户账户控制:以管理员批准模式运行所有管理员;
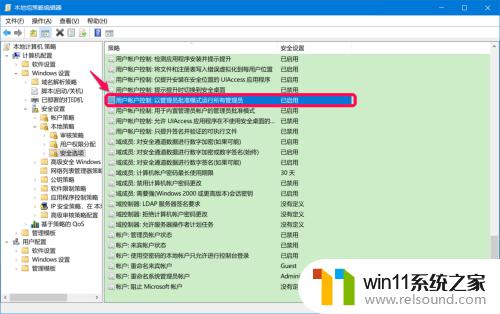
5.在 用户账户控制:以管理员批准模式运行所有管理员 属性窗口中,我们可以看到:
本地安全设置用户账户控制:以管理员批准模式运行所有管理员已启用(系统默认)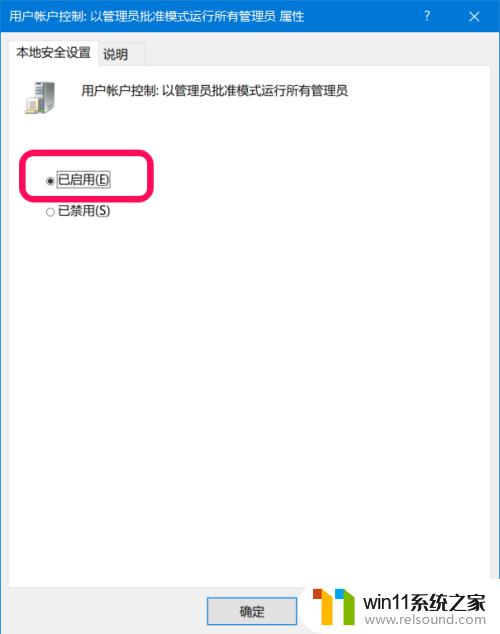
6.我们将【已启用】更改为【已禁用】,再点击:确定;
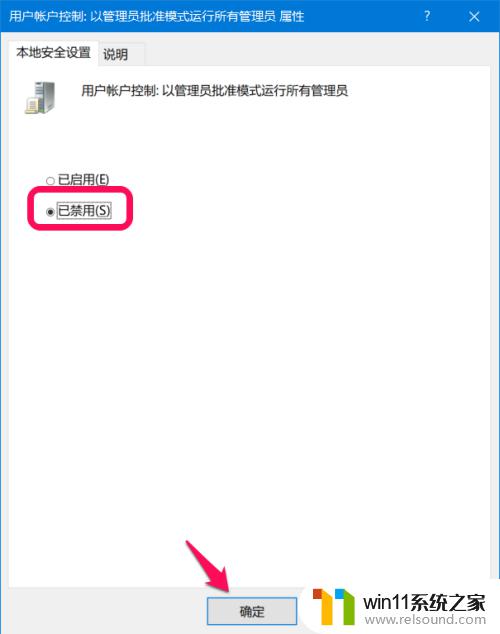
7.回到本地组策略编辑器窗口中,可以看到:
用户账户控制:以管理员批准模式运行所有管理员 已禁用点击窗口左上角的【文件】,在下拉菜单中点击【退出】,退出本地组策略编辑器窗口。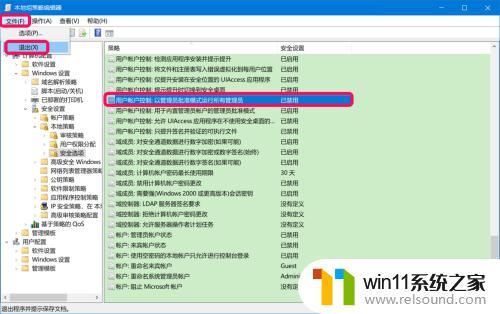
8.重新启动计算机,重启后,我们再制作 showdesktop.exe 文件;
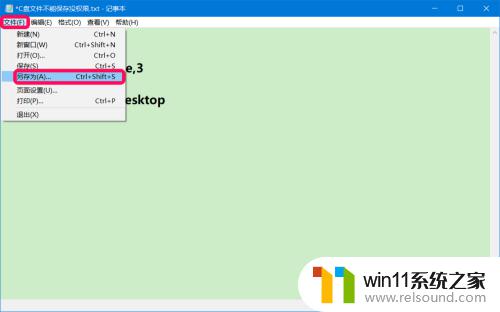
9.并将 showdesktop.exe 文件另存为:C:\Windows 文件夹,点击:保存,此时没有弹出:
C:\Windows\showdesktop.exe 你没有权限在此位置中保存文件,请与管理员联系以获得相应权限。对话框。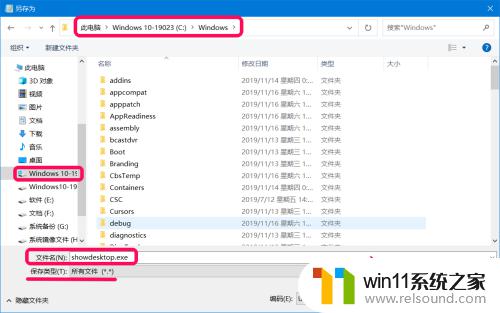
10.进入资源管理器 C:\Windows,可以看到:showdesktop.exe 文件已保存到 C:\ 盘的Windows 文件夹中。
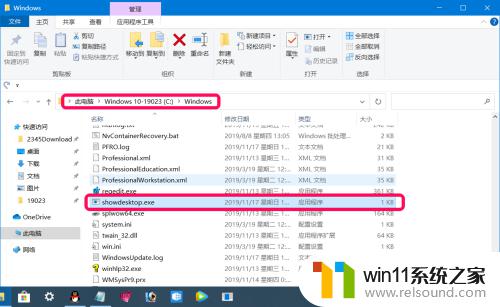
11.为防止他人或系统修改系统C:\盘文件,我们必须将
用户账户控制:以管理员批准模式运行所有管理员 已禁用
再修改为:已启用。
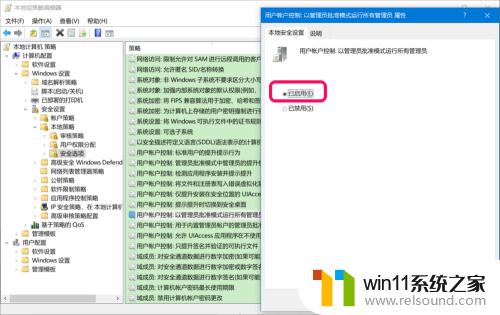
以上就是win10没有权限在c盘保存文件的解决方法的全部内容,有出现这种现象的小伙伴不妨根据小编的方法来解决吧,希望能够对大家有所帮助。















