电脑任务栏锁住了怎么解锁 win10任务栏如何锁定和解锁位置
电脑任务栏锁住了怎么解锁,在使用Win10电脑时,我们经常会遇到任务栏被锁住的情况,这给我们带来了很多不便。虽然锁定任务栏确保了任务栏不会意外移动,但有时我们需要对它进行调整,解锁任务栏就显得非常必要了。那么在Win10中,该如何锁定和解锁任务栏的位置呢?下面就来为大家介绍一下。
win10任务栏如何锁定和解锁位置
具体方法:
1.打开win10电脑后,鼠标左键按住任务栏空白区域。拖动任务栏靠近屏幕左右侧或者上侧,任务栏就会显示到屏幕其他位置。
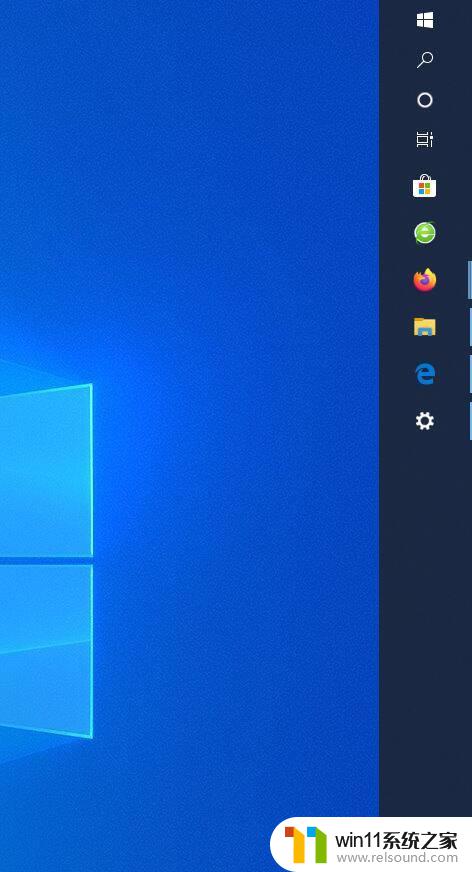
2.为了锁定任务栏,鼠标右键单击任务栏中任意空白位置。弹出列表中点击选择“任务栏设置”。
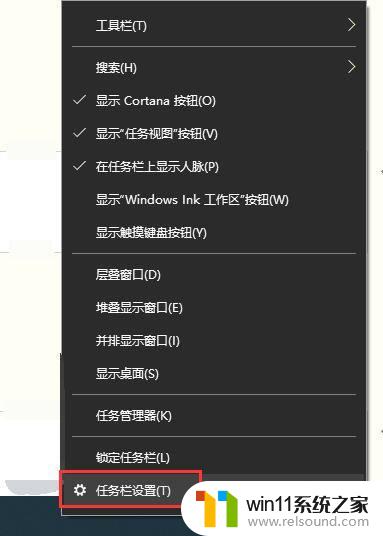
3.打开任务栏设置窗口,在“锁定任务栏”下方有一个开关按钮,点击按钮,使之为开。这样任务栏就会被锁定。
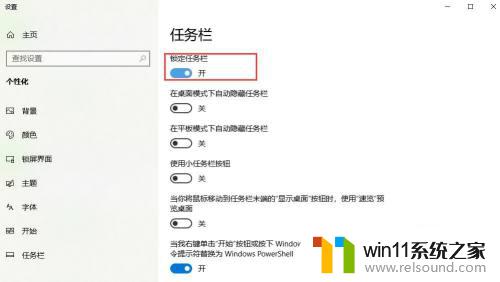
4.或者鼠标点击任务栏空白处。弹出的列表中点击“锁定任务栏”。
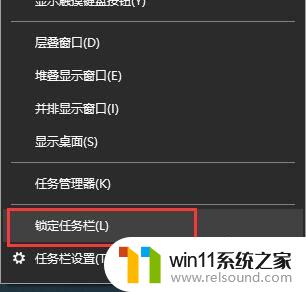
5.任务栏锁定后,任务栏中的应用、任务栏位置等设置就会固定下来。右键单击任务栏空白处,弹出列表中可以看到“锁定任务栏”前面多了一个对勾。这表示该任务栏已经被锁定。
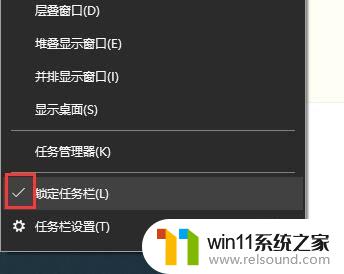
6.解锁任务栏:要想解锁任务栏,点击任务栏空白处。弹出列表如步骤5中,再次点击“锁定任务栏”,去掉前面的对勾即可。或者打开步骤3中窗口,将锁定任务栏按钮设置为“关”即可。
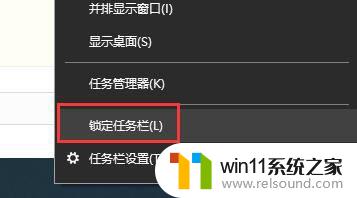
电脑任务栏锁住了并不是什么大问题,只需要简单的步骤就能轻松解决。如果你想锁定任务栏的位置,也可以按照上述方法操作。希望本文能够帮到你,使你更加顺畅地使用电脑。















