win10更改打印机名称的方法 win10如何更改打印机名称
更新时间:2023-12-11 13:41:09作者:zheng
有些用户在自己的win10电脑上连接了打印机之后想要修改打印机的设备名称,但不知道如何设置,今天小编给大家带来win10更改打印机名称的方法,有遇到这个问题的朋友,跟着小编一起来操作吧。
具体方法:
1.在Windows10桌面,右键点击桌面左下角的开始按钮。在弹出的菜单中选择“设置”菜单项。
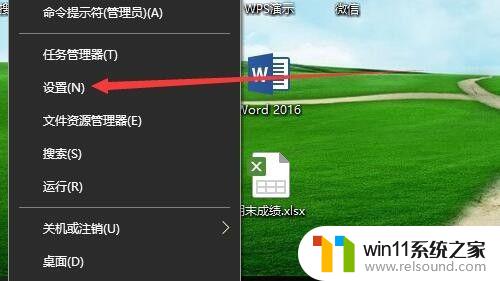
2.在打开的Windows设置窗口中,点击“设备”图标。
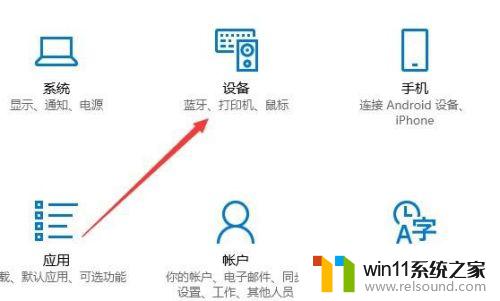
3.接下来在打开的设备管理窗口中,点击“打印机和扫描仪”菜单项。
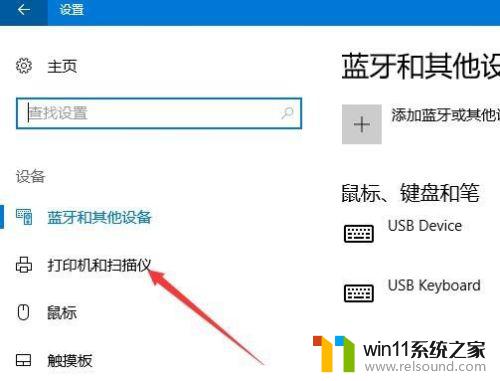
4.在右侧新打开的窗口中,可以看到所有的安装与连接的打印机了。

5.点击要重命名的打印机,然后在弹出的下拉窗口中点击“管理”按钮
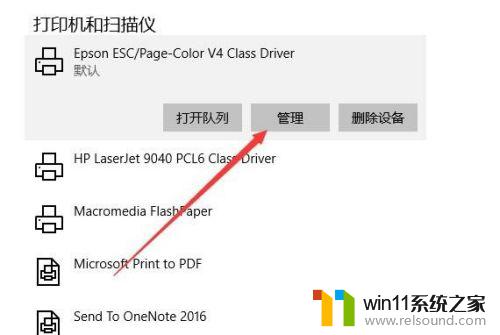
6.接下来就会弹出该打印机的管理页面,点击“打印机属性”菜单项。

7.在打开的窗口中,设置好打印机的名称。可以根据自己的习惯来设置,只要好区分即可。
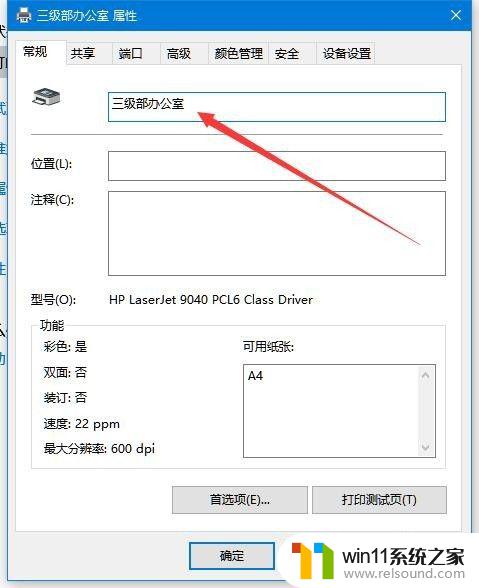
8.这样以后再打印文件的时候,就不会再出现选错打印机的尴尬了。
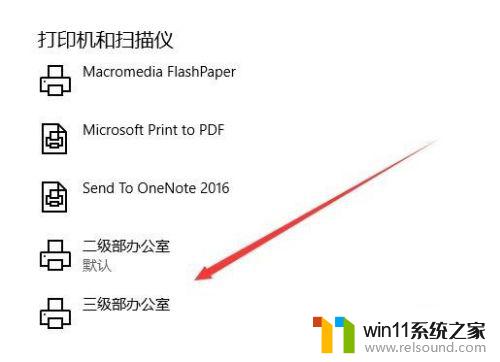
以上就是关于win10更改打印机名称的方法的全部内容,有出现相同情况的用户就可以按照小编的方法了来解决了。















