win10锁屏背景图片的删除方法 如何删除win10锁屏图片
有些用户想要将win10电脑锁屏界面的壁纸图片删除,但是却不知道删除方法是什么,今天小编就给大家带来win10锁屏背景图片的删除方法,如果你刚好遇到这个问题,跟着小编一起来操作吧。
具体方法:
1.双击打开【计算机】

2.双击打开【系统盘(一般情况为 C盘)】
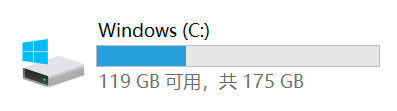
3.双击打开【win怎么删除锁屏壁纸锁屏图片怎么删除 文件夹】

4.双击打开【Web 文件夹】

5.双击打开【Screen 文件夹】

6.找到我们需要删除的锁屏壁纸,尝试【单击→右键→删除→是】
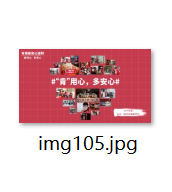
7.不同情况,按情况操作:
成功删除:
8.以下操作2选1:
【如图】(1)【单击】要删除的文件,在上方选择【属性】
(2)【单击并右键】要删除的文件,选择【属性】


9.在打开的【属性详情】的顶部栏中单击【安全】,展开【安全属性】
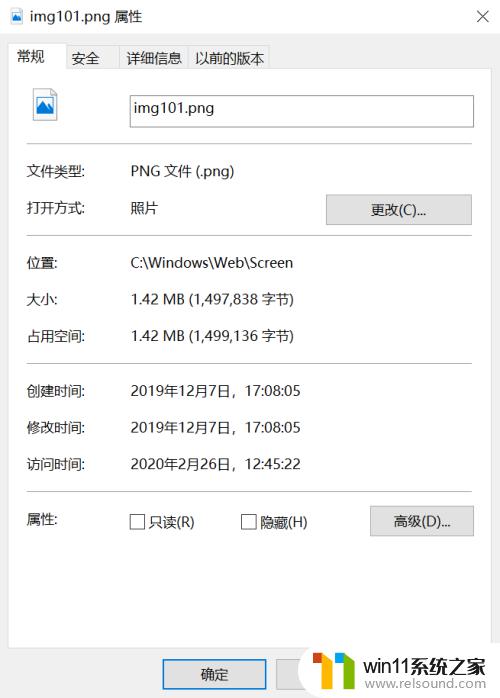
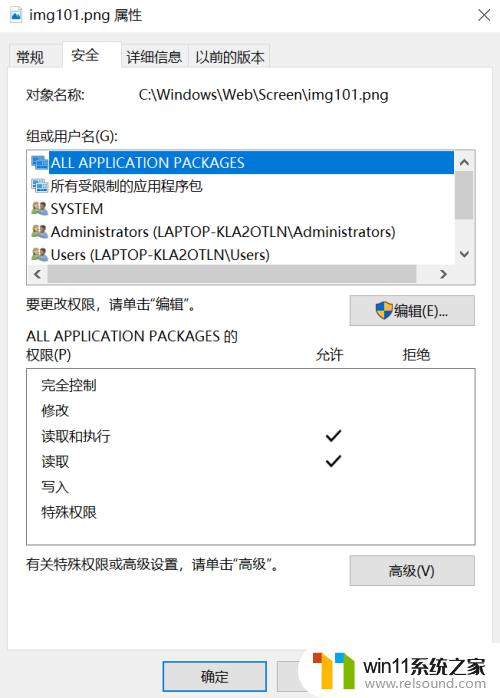
怎么删除锁屏壁纸单击【安全属性】中的【高级】,打开【安全属性-高级】

11.单击【安全属性-高级】中的【更改权限】,打开【权限更改面板】
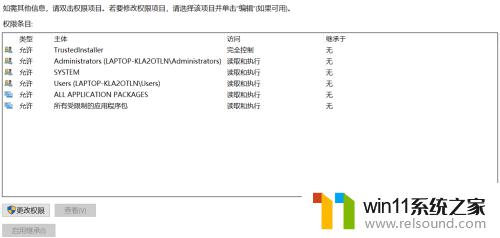
12.单击【权限更改面板】中的【(所有者)更改】,打开【所有者更改面板】

13.单击【所有者更改面板】中的【高级】
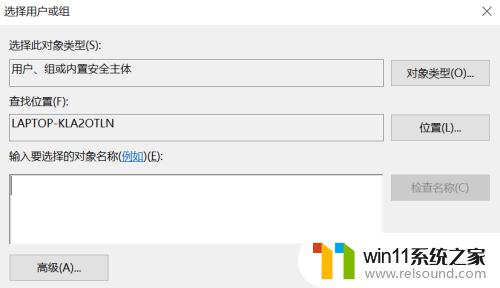
14.单击【所有者更改面板-高级】中的【立即查找】
15.在【搜索结果】中找到你的用户名(一般在最底部),单击以【选中】,单击【确定】
16.在【所有者更改面板-高级】中单击【确定】
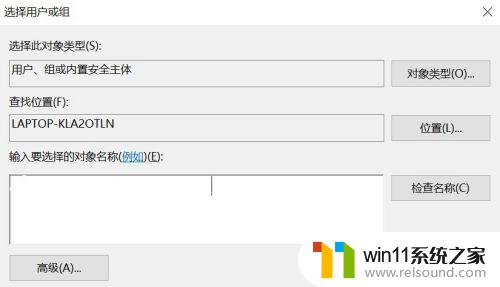
17.单击【权限更改面板】中的【应用】
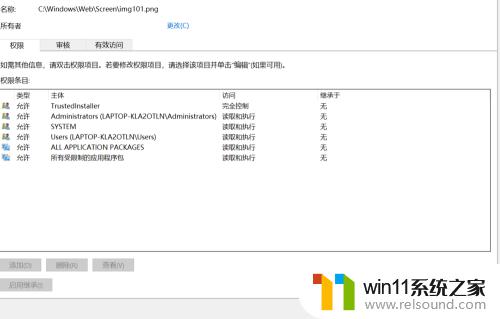
18.在弹出的【win怎么删除锁屏壁纸锁屏图片怎么删除 安全中心-提示】中单击【确定】
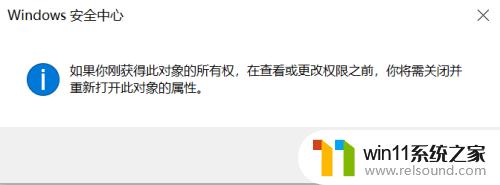
19.在【属性详情】中选中【Users(XXX-XXX/XXX)】(XXX 代表随机)→单击【编辑】→更改【Users 的权限】(在【完全控制】后方勾选【允许】)
20.在【安全属性详情】中底部的【应用】
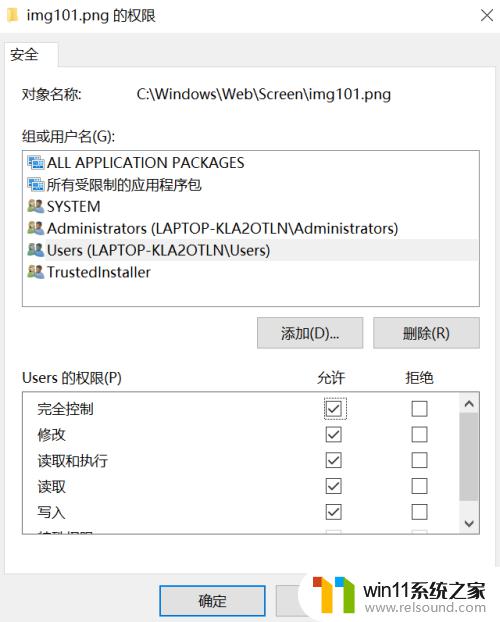
21.在弹出的【win怎么删除锁屏壁纸锁屏图片怎么删除 安全中心-提示】中单击【是】
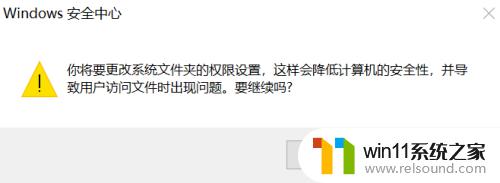
22.找到我们需要删除的锁屏壁纸,【单击→右键→删除→是】
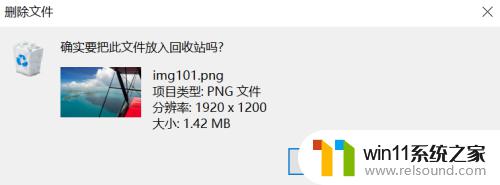
23.至此,您想要删除的壁纸已经成功删除。请重启电脑,使设置生效
(若后期相同的图像再次出现,您只需要:【单击→右键→删除→是】即可删除,无需重新操作!)
以上就是win10锁屏背景图片的删除方法的全部内容,有出现这种现象的小伙伴不妨根据小编的方法来解决吧,希望能够对大家有所帮助。















