win10如何修改远程桌面端口 Win10修改远程桌面端口的方法
有些用户想要修改win10电脑的远程桌面端口号,防止连接远程桌面时出错,但是不知道如何修改,今天小编给大家带来win10如何修改远程桌面端口,操作很简单,大家跟着我的方法来操作吧。
方法如下:
方法一:在注册表中修改端口号
1、“win+R”快捷键开启运行,输入“regedit”,回车打开。
2、进入注册表编辑器,将“计算机HKEY_LOCAL_MACHINESystemCurrentControlSetControlTerminal ServerWinStationsRDP-Tcp”复制到上方地址栏中并回车定位到此,找到右侧中的“PortNumber”双击打开。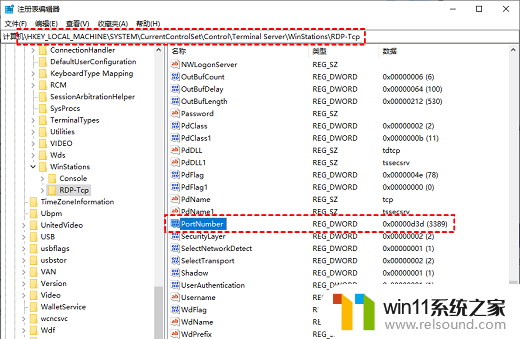
3、在窗口中将“数值数据”改为新的端口号(介于1025 和 65535 之间)即可,并勾选“十进制”,点击确定保存即可。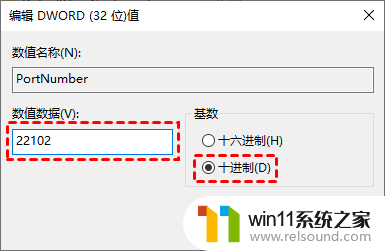
方法二:在防火墙中修改端口号
1、“win+R”打开运行输入“control”,回车打开控制面板。
2、进入新界面后,依次点击“系统和安全——Windows Defender防火墙——高级设置”。
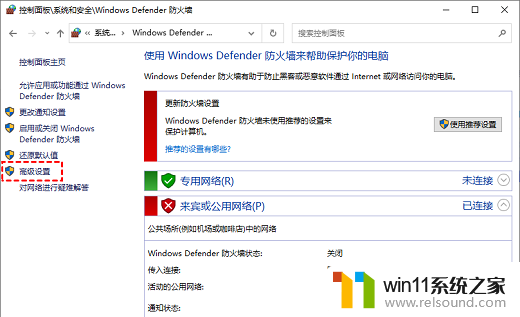
3、在窗口中点击左侧的“入站规则”,接着选择右侧的“新建规则”选项。
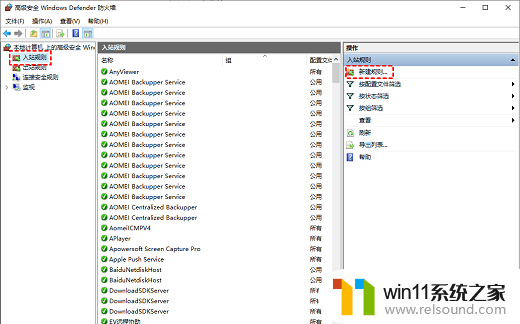
4、然后将“要创建的规则类型”下方的“端口”勾选上,点击下一步。
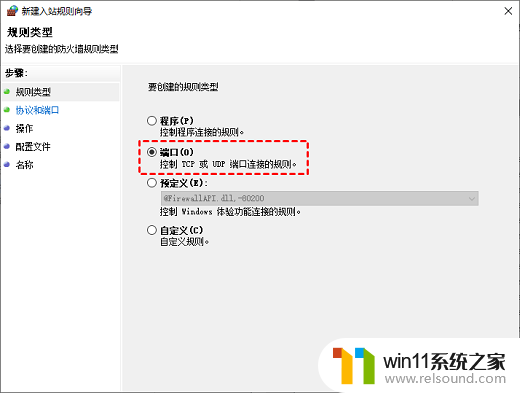
5、将“TCP”和“特定本地端口”勾选上,在文本框中输入端口号“3327”。
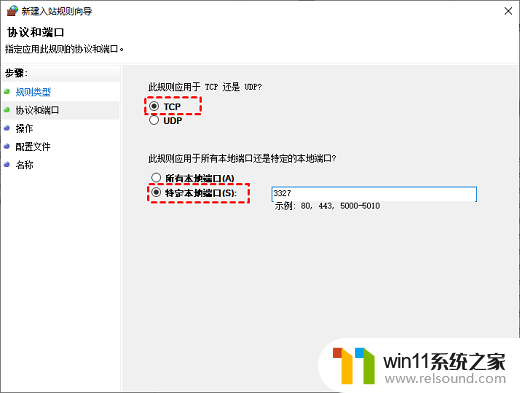
6、然后点击“允许连接”,点击下一步。
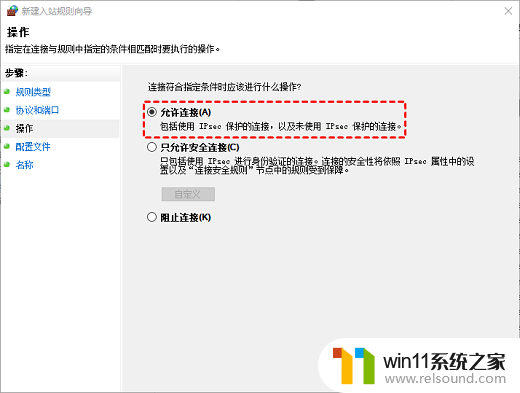
7、再将下图中的所有选项都勾选上,点击下一步。
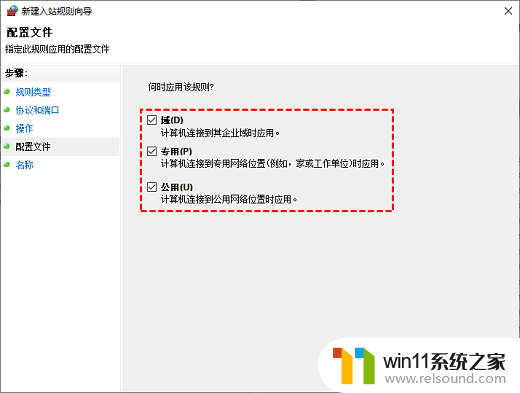
8、最后将规则的名称输入进去,例如“TCP Port 3327”,点击完成即可。
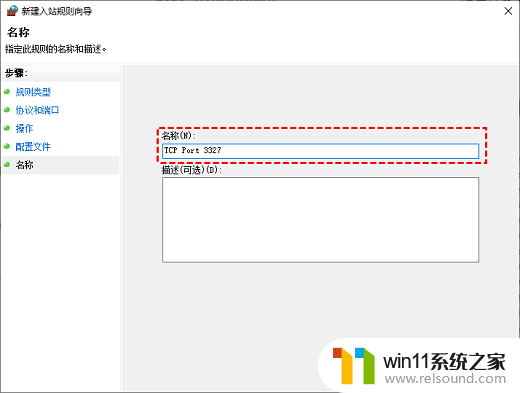
以上就是win10如何修改远程桌面端口的全部内容,有出现这种现象的小伙伴不妨根据小编的方法来解决吧,希望能够对大家有所帮助。















