windows10修改管理员账号名称的具体方法 win10如何修改管理员账户名称
更新时间:2023-11-24 13:37:57作者:zheng
有些用户想要修改win10电脑的管理员账户名称,方便自己快速找到管理员账户并登录,今天小编教大家windows10修改管理员账号名称的具体方法,操作很简单,大家跟着我的方法来操作吧。
具体方法:
1.右击电脑桌面的“此电脑”图标,在列表中点选“属性”选项并进入。如图所示。
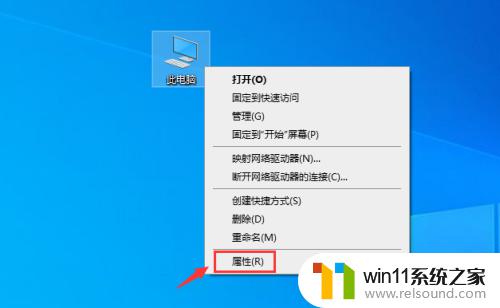
2.然后点击图示箭头处的“控制面板”,找到“用户账户”图标选项,如图所示。
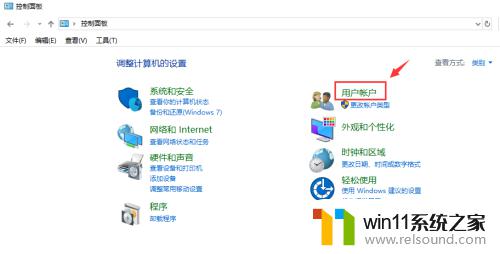
3.点击“更改账户类型”选项,进入默认账户名页面。在这里点选自己需要更改账户名称的原账户名。
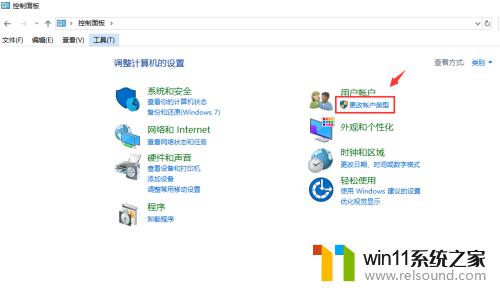
4.进入之后,我们发现。该账户为默认的管理员账户,系统并不支持账户名的更改,如果发生这种情况,我们可以选择下面的方法二来进行变更。
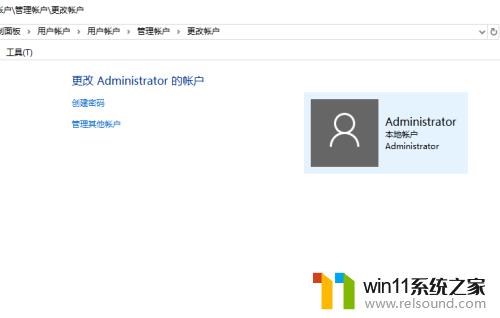
以上就是windows10修改管理员账号名称的具体方法的全部内容,碰到同样情况的朋友们赶紧参照小编的方法来处理吧,希望能够对大家有所帮助。















