win10电脑护眼模式怎么设置 win10如何开启护眼模式
更新时间:2023-11-17 13:37:41作者:zheng
有些用户想要在win10电脑的显示设置中设置护眼模式,但是不知道具体的设置方法是什么,今天小编就给大家带来win10电脑护眼模式怎么设置,如果你刚好遇到这个问题,跟着小编一起来操作吧。
具体方法:
1.如图所示,首先我们需要点击桌面左下角系统图标
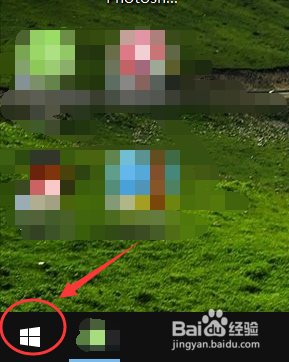
2.在弹出的窗口中,点击进入设置,如图所示
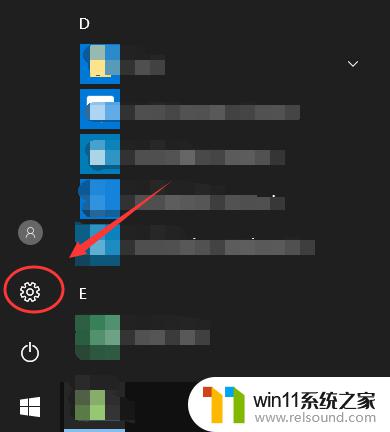
3.在Windows设置里面,找到系统设置。点击进入,参考下图红色框区域
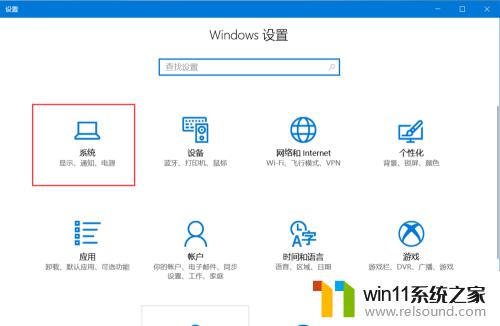
4.如图所示,进入系统设置后,在左侧找到显示,点击该选项
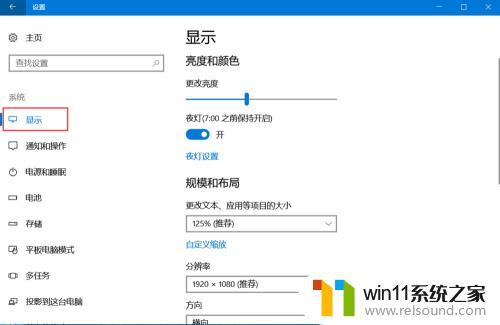
5.进入显示设置后,在右侧找到夜灯设置(即护眼模式),点击进入
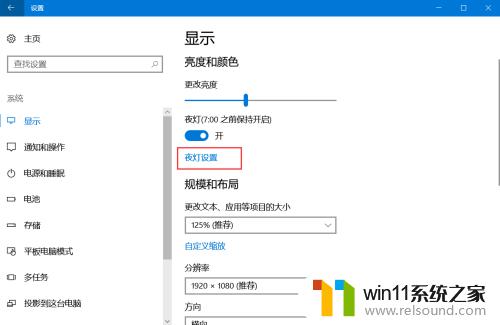
6.如图,进入该界面后,点击立即启用,即可开启护眼模式
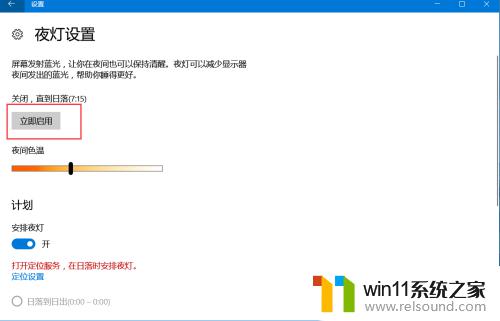
7.如图,拖动下方按钮可以调节电脑屏蔽蓝光的程度,修改护眼模式的强度。这样,以后玩电脑就不用担心电脑辐射了
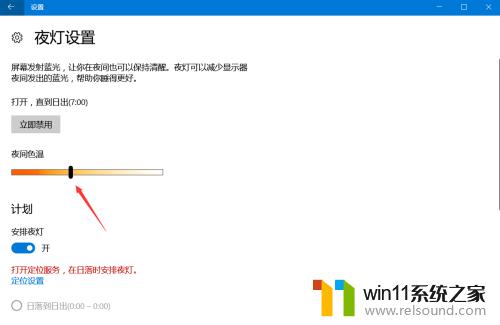
以上就是win10电脑护眼模式怎么设置的全部内容,还有不清楚的用户就可以参考一下小编的步骤进行操作,希望能够对大家有所帮助。















