win10设置不自动更新的方法 win10怎么设置不自动更新
更新时间:2023-06-29 13:40:31作者:zheng
有些用户觉得win10电脑中的自动更新功能非常的烦人,想要将其关闭,但是不知道该如何操作,今天小编教大家win10设置不自动更新的方法,如果你刚好遇到这个问题,跟着小编一起来操作吧。
具体方法:
1.按下win键或者点击电脑桌面左下角的win图标。打开菜单,如下图所示。
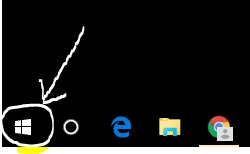
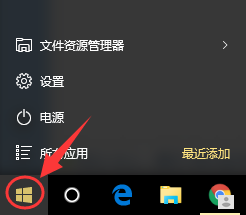
2.在打开的菜单栏中找到"设置"选项,点击打开设置界面,如下图所示。
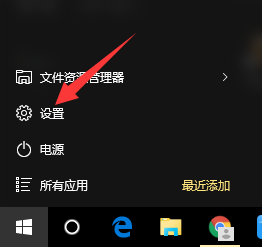
3.在打开的设置界面中,找到最后一项“更新和安全”,点击打开,如下图所示。
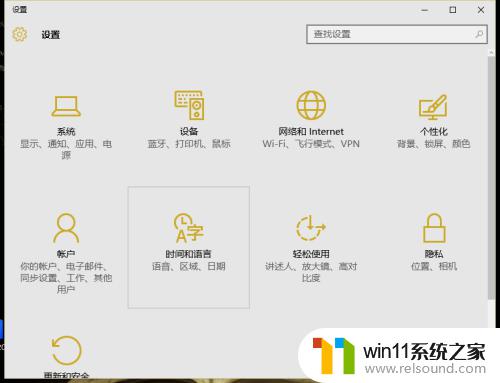
4.在打开的“更新和安全”界面中。点击“windows更新”的“高级选项”,如下图所示。
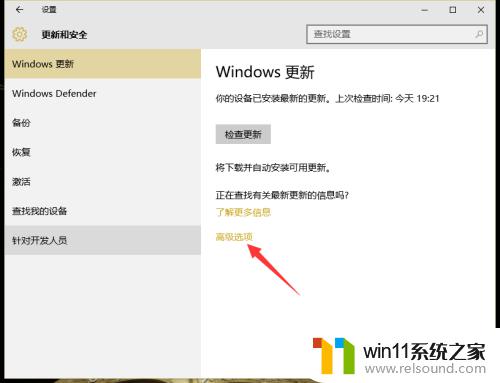
5.在打开的“高级选项”界面中,在第一个选择框选择“通知以安排重新启动"。如果想要推迟升级则勾选推迟升级(当你延迟升级时,将在几个月内无法下载或安装新的 Windows 功能。延迟升级不会影响安全更新。),如下图所示。
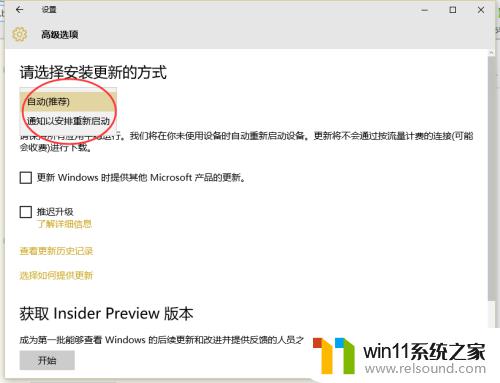
以上就是win10设置不自动更新的方法的全部内容,碰到同样情况的朋友们赶紧参照小编的方法来处理吧,希望能够对大家有所帮助。















