win10给磁盘设置密码的方法 win10磁盘怎么设置密码
有些用户有很多将重要文件,一个个给文件夹设置密码非常的麻烦,这就可以将文件放到一个盘,再给磁盘设置密码,今天小编给大家带来win10给磁盘设置密码的方法,有遇到这个问题的朋友,跟着小编一起来操作吧。
具体方法:
1.打开电脑里面的磁盘分区窗口。
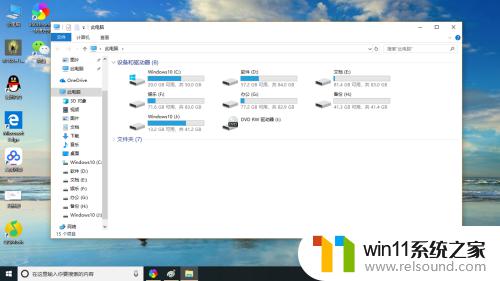
2.然后选择其中一个磁盘分区的盘符,在这以备份盘符为例。
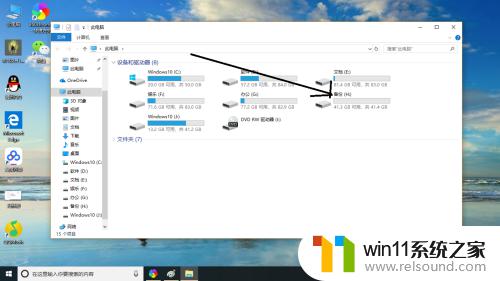
3.选中备份盘符后随后点击鼠标右键按钮可显示列出下列更多选项。
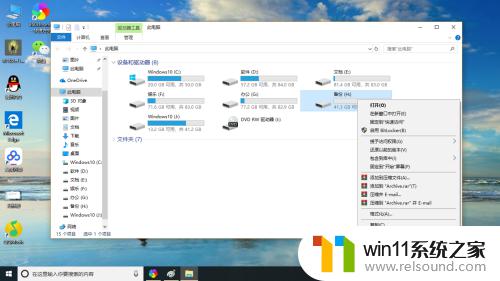
4.然后在选项中点击启动BitLocker选项。
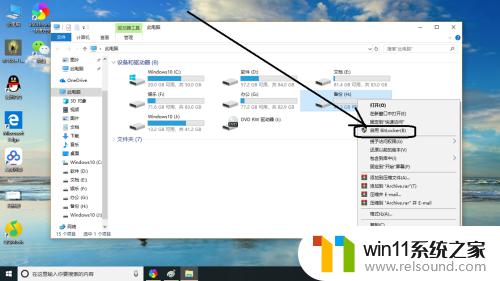
5.打开BitLocker驱动器加密对话框窗口。
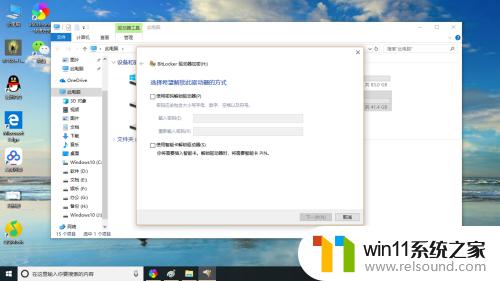
6.在对话框中勾选使用密码解锁驱动器可设置密码了,在这输入密码后并点击下一步按钮。

7.此时打开复制密码的保存方式,这里选择保存为文件方式。
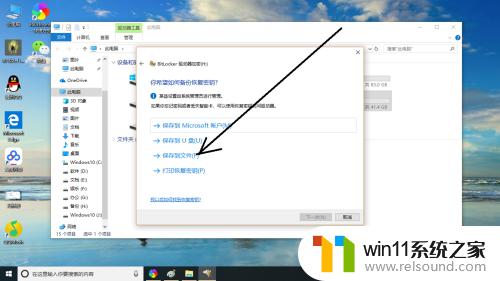
8.打开保存的位置,在这把密码保存到桌面所以在对话框中点击桌面后再点击保存按钮。
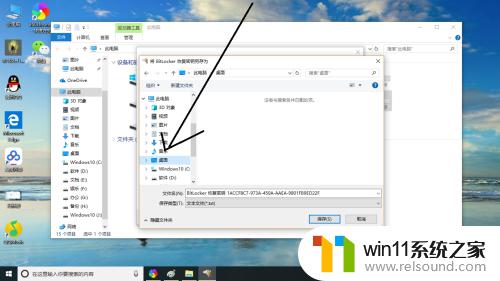
9.关闭保存对话框后再点击下一步对话框按钮。
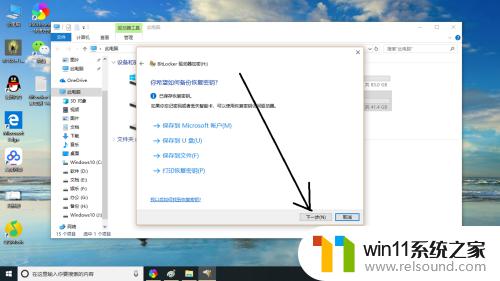
10.再切换到下一步默认点击下一步按钮。
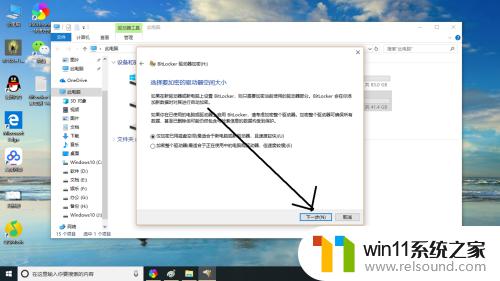
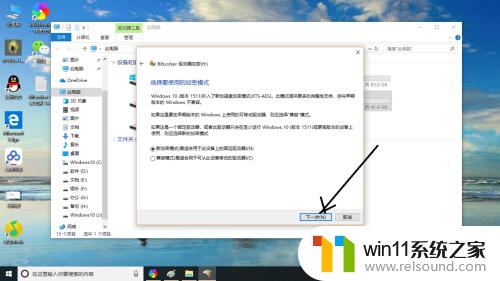
11.再点击下一步按钮可到选择要使用加密的方式对话框,在这选择默认。所以点击开始加密按钮。
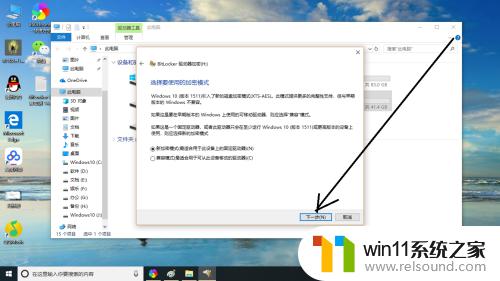
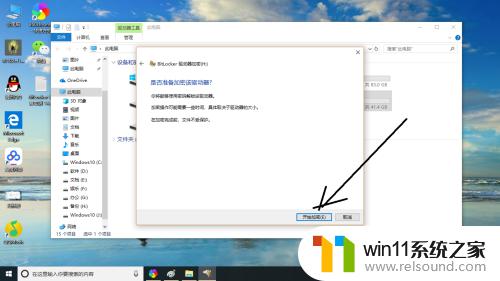
12.此时显示加密完成小提示。
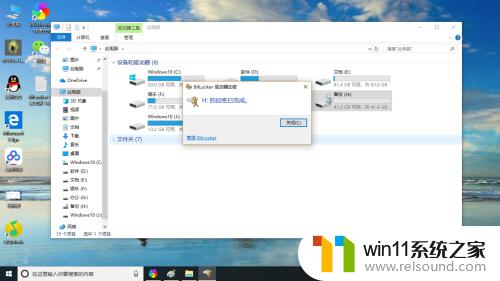
以上就是win10给磁盘设置密码的方法的全部内容,如果有遇到这种情况,那么你就可以根据小编的操作来进行解决,非常的简单快速,一步到位。















