怎么打开win10自动启动文件夹 win10如何打开开机自启文件夹
有些用户想要打开win10电脑的开机自启文件夹,将一些常用文件设置为开机自启,但不知道怎么打开,今天小编教大家怎么打开win10自动启动文件夹,操作很简单,大家跟着我的方法来操作吧。
具体方法:
1.第一个方法是登录自己用户时才能开机启动的启动文件夹。这是我自己用户的启动文件夹的地址C:\Users\ray\AppData\Roaming\Microsoft\Windows\Start Menu\Programs\Startup(注意\ray是我自己用户的用户名,大家复制粘贴时要改为你们自己的用户名)。大家复制这个地址到文件夹的地址栏里再按回车键就能进去启动文件夹。
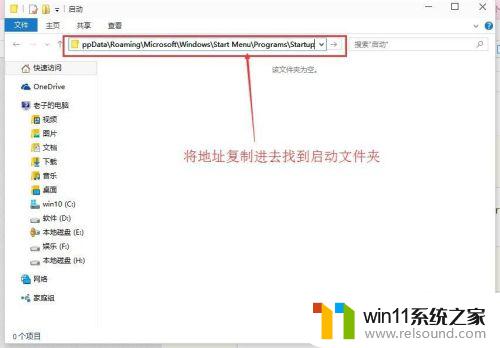
2.或者按照我现在给出的中文路径依次打开文件夹。中文路径:这台电脑\C盘(系统盘)\用户\ray(你自己的用户)\AppData\Roaming\Microsoft\Windows\「开始」菜单\程序\启动。
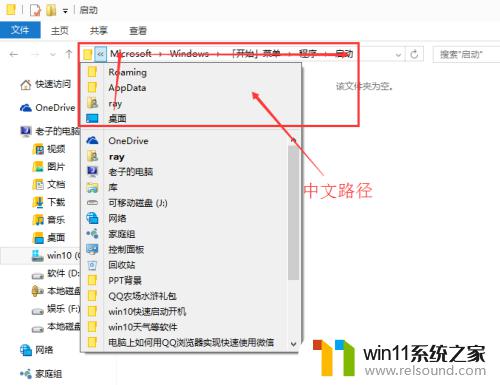
3.注意:AppData是隐藏文件夹,我们要设置能查看隐藏文件夹。在文件夹上方的查看里将隐藏的项目前的框上打上勾。

以上就是怎么打开win10自动启动文件夹的全部内容,如果有遇到这种情况,那么你就可以根据小编的操作来进行解决,非常的简单快速,一步到位。















