win10增加新用户的方法 win10怎么新建用户
我们可以在win10操作系统中新建其他的账户,这些账户的设置都不互通,有些用户不知道该如何创建,今天小编给大家带来win10增加新用户的方法,有遇到这个问题的朋友,跟着小编一起来操作吧。
具体方法:
1.右键单击桌面左下角的【开始】按钮,点击【控制面板】,步骤截图如下所示:
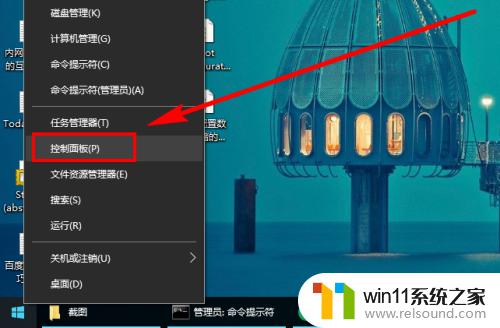
2.设置【控制面板】右上角的【查看方式】为“小图标”,步骤截图如下所示:
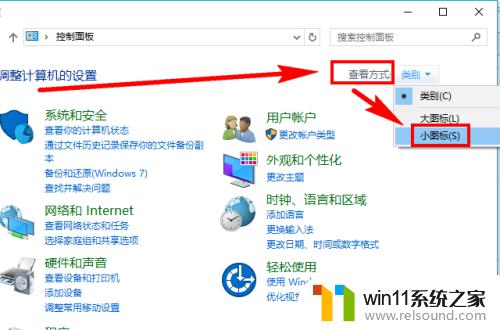
3.在众多的功能选项中找到并点击【用户账户】,步骤截图如下所示:
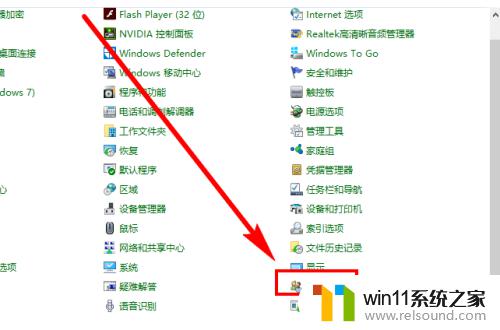
4.在【更改账户信息】下面找到并点击【管理其他账户】,步骤截图如下所示:
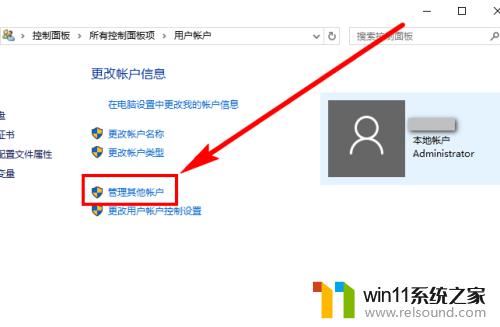
5.点击窗口左下角的【在电脑设置中添加新用户】,步骤截图如下所示:
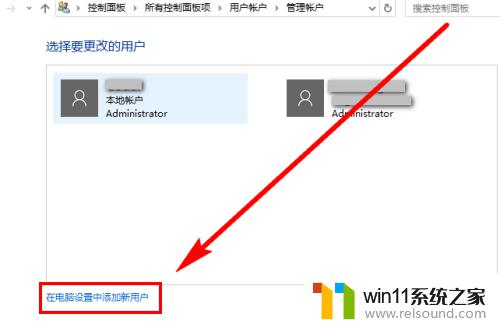
6.从这一步开始,操作就要在Win10系统独有的【设置】面板中完成。
在【家庭和其他人员】的右侧,点击【将其他人添加到这台电脑】。步骤截图如下所示:
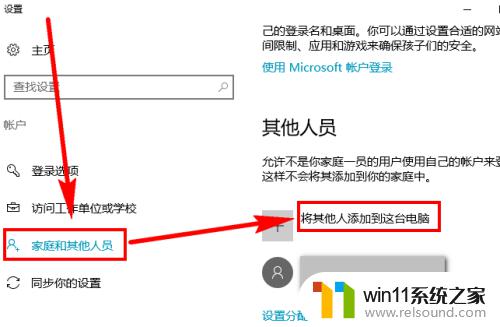
7.点击左下角的【我没有这个人的登录信息】,步骤截图如下所示:
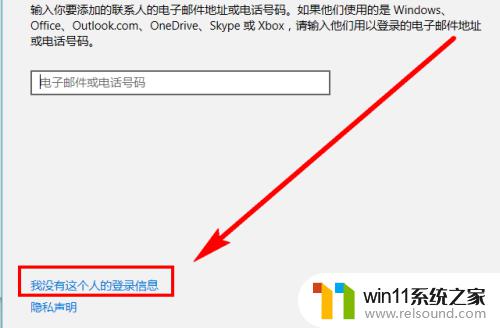
8.点击左下角的【添加一个没有Microsoft账户的用户】,步骤截图如下所示:
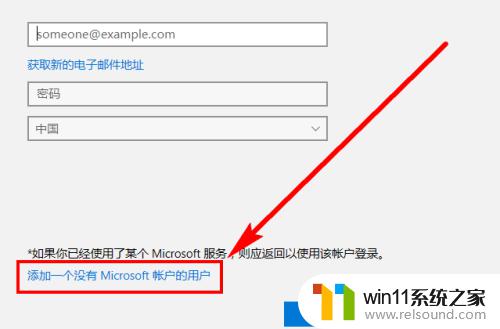
9.在指定位置输入用户名(小编新建“Temp”用户)、密码、密码提示后,点击【下一步】。步骤截图如下所示:
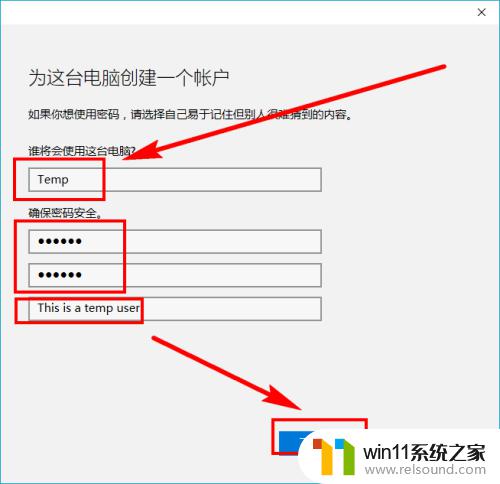
10.添加新用户操作完成。可以看到在【其他人员】中多了一个新建的“Temp”用户,步骤截图如下所示:
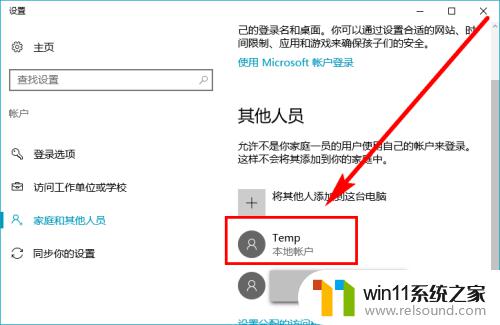
11.再次打开【控制面板】中的管理账户页面(参考上面第1到4步),可以看到同样多了一个新建的“Temp”账户。步骤截图如下所示:
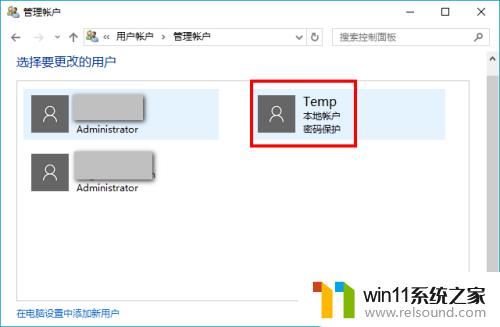
以上就是win10增加新用户的方法的全部内容,有遇到相同问题的用户可参考本文中介绍的步骤来进行修复,希望能够对大家有所帮助。















