win10系统读不出u盘怎么办 win10u盘无法识别如何修复
有些用户在win10电脑上插入u盘之后却发现电脑突然无法识别u盘了,想要修复却不知道操作方法是什么,今天小编教大家win10系统读不出u盘怎么办,操作很简单,大家跟着我的方法来操作吧。
解决方法:
第一步:插入U盘后有提示但找不到U盘所在位置遇到这种情况我们首先要做的就是排查电脑是否开启了USB大容量存储设备,怎么操作呢?
1、在桌面右键点击“计算机”,选择“管理”
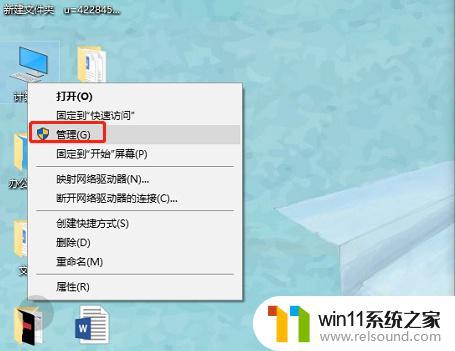
2、打开计算机管理后,在界面中找到“设备管理器”并点击展开“通用串行总线控制器”
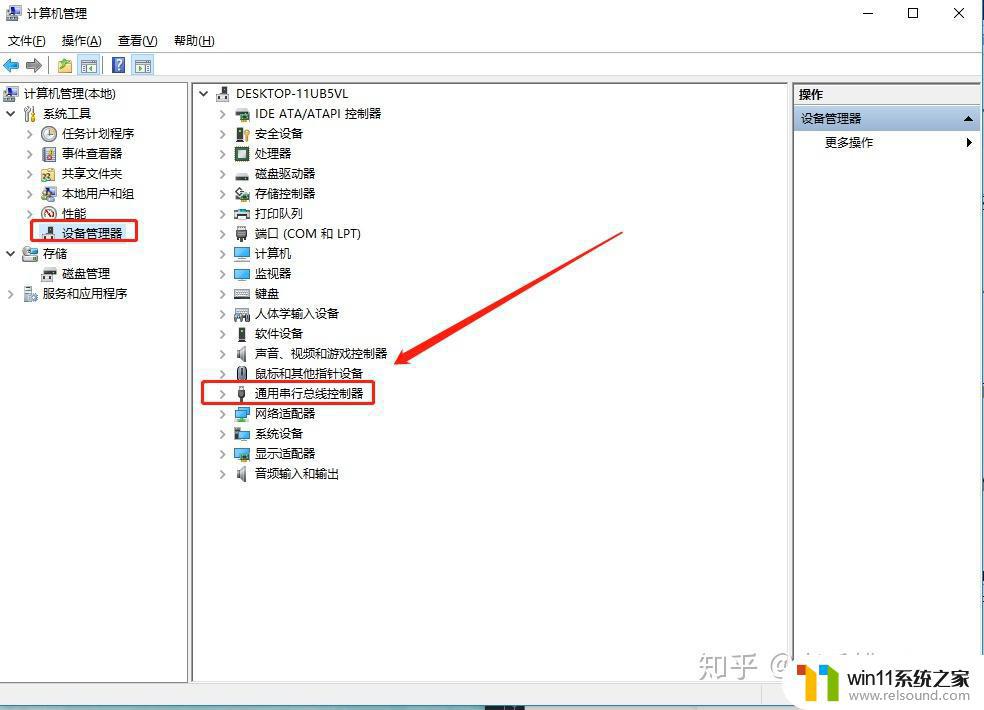
3、右键点击“USB大容量存储设备”,选择“启用”即可

此时我们再次查看就可以看到U盘了。如果仍没有找到U盘,那我们就需要在存储目录下,右键点击“磁盘管理”,选择“重新扫描磁盘”。
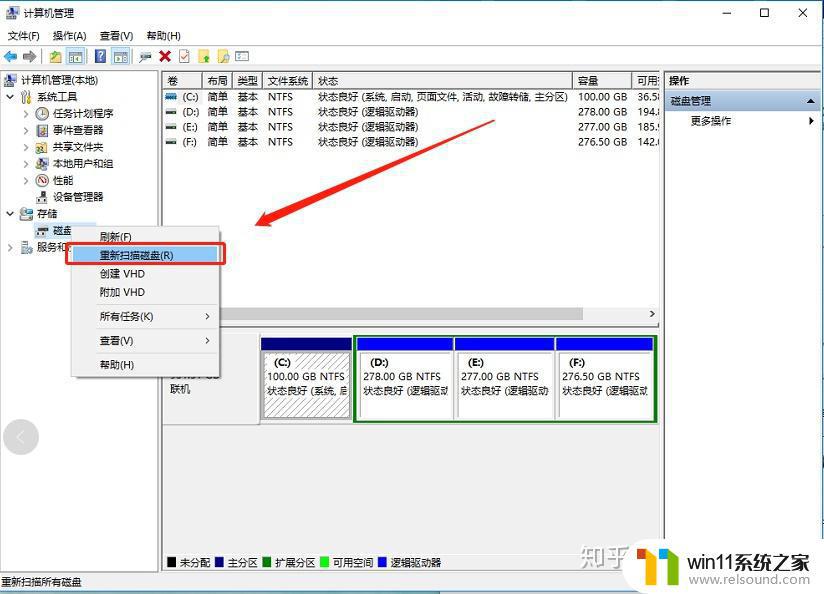
第二步:插入U盘后显示未能成功安装设备驱动程序既然显示未能成功安装设备驱动程序,那我们可以手动安装USB驱动。
如何操作?一般情况下需要根据不同的系统,在官网下载相应的芯片组驱动。安装后重启计算机,若任务栏相应图标仍显示感叹号或者问号,这时我们右键点击更新驱动即可。
第三步:检查BIOS是否禁用了USB端口如果U盘无法识别排除了上述的两种情况,第三步我们就要来检查一下BIOS设置了。这里大家请注意一点:不同的电脑,它的主板BIOS程序可能不太一样,如果不会设置BIOS的伙伴们可以参考一下自己的电脑主板BIOS说明书。
但稍微细心的伙伴就能注意到,电脑开机或重启时在开机画面中会有提示,如下图所示的戴尔开机屏幕,右下方就有相关提示。
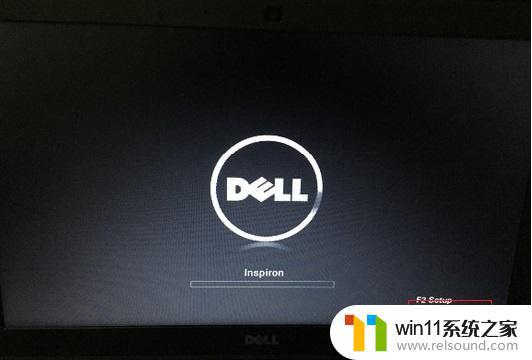
进入BIOS设置界面后,找到设置USB选项的位置所在,将其属性设置为Enable,最后按下F10保存退出,重新开启计算机就可以了。
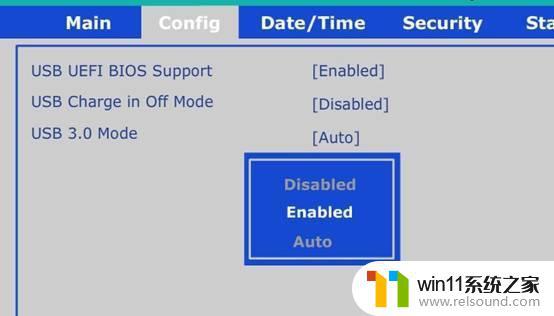
第四步:检查注册表中的外接设备是否被禁用了检查注册表USB设备是否被禁用了,但老毛桃事先和大家打支预防针哦,修改注册表存在风险,操作一定要三思而后行,谨慎再谨慎!
如何找到注册表的相关选项?
1、同时按下“win+r”组合快捷键,打开运行窗口后。在框内输入“regedit”,接着点击“确定”
2、打开注册表编辑器后,按照路径“HKEY_LOCAL_MACHINE\SYSTEM\CurrentControlSet\Service\USBSTOR”展开,然后在界面的右侧窗口中找到“start”项
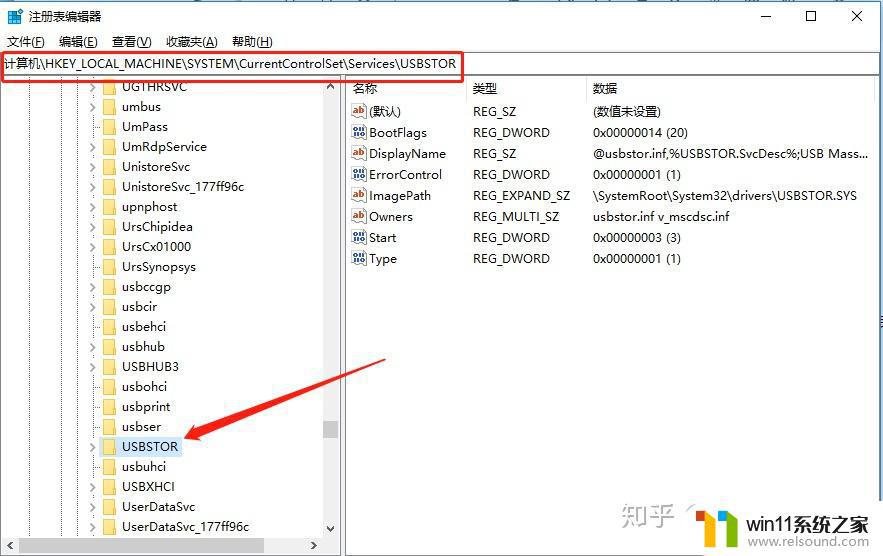
3、双击打开,假如其数值数据的值为4,那么这就表示USB被禁用了,此时我们仅仅需要将3改成4就可以解决问题啦
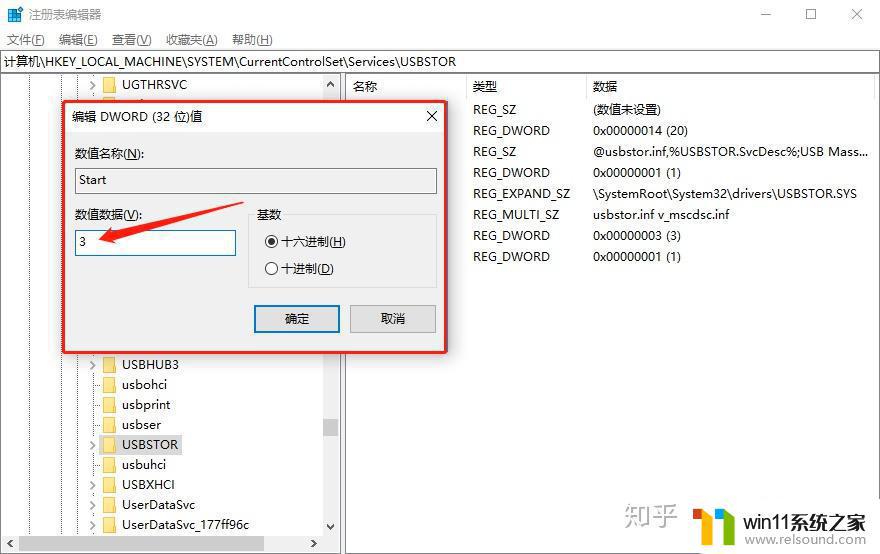
第五步:U盘插入电脑后没有盘符显示最后电脑无法识别U盘的还有一种情况,那就是当我们插入U盘后,在计算机界面找不到相关的U盘盘符,但在设备管理器中却能找到,这是怎么回事呢?
其实,这大有可能是因为电脑磁盘损坏了,或者U盘没有被分配到驱动器号所导致的。想要解决这个问题那就简单不过了。
1、在桌面右键点击“计算机”,选择“管理”
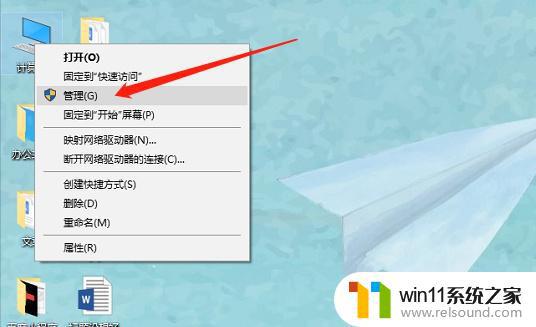
2、在磁盘管理中找到U盘,找到U盘,右键点击选择“更改驱动器号和路径”,进入修改框后进行相关操作就可以了
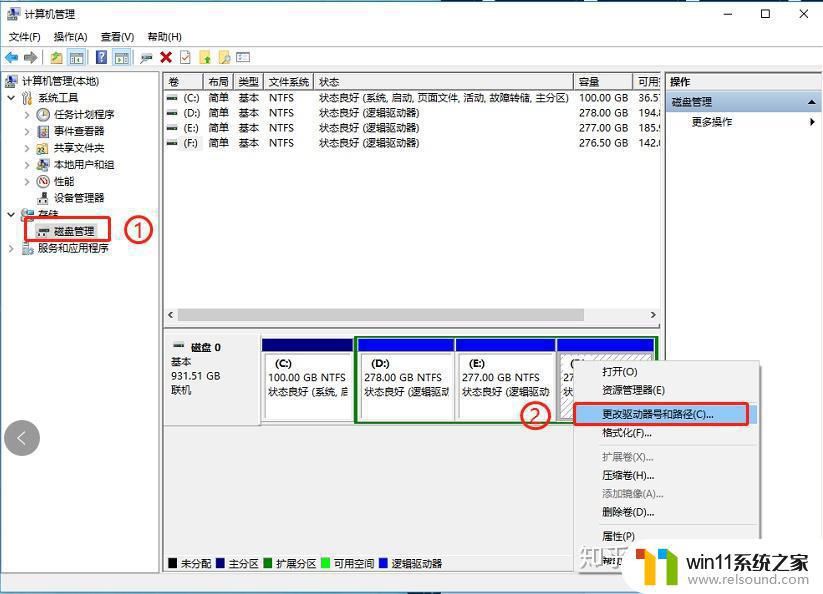
小总结:导致U盘无法识别的因素多种多样,这需要我们耐心地一一排除,若大家中了头彩,千万不能将U盘置之不理哦,因为很有可能不是U盘损坏了,而是电脑某些设置不当导致的!最后的最后,老毛桃悄悄告诉大家,U盘是可以制作成winpe启动盘的哦!一盘两用,平时当U盘使用,系统出现问题时就是修复盘,实用!
以上就是关于win10系统读不出u盘怎么办的全部内容,有出现相同情况的用户就可以按照小编的方法了来解决了。















