win10一直蓝屏进不去安全模式
Win10系统电脑出现蓝屏无法进入安全模式是许多用户在使用电脑时遇到的常见问题,这种情况可能会给用户带来困扰,但是我们可以通过一些简单的解决方案来解决这个问题,让电脑恢复正常运行。接下来我们将介绍一些解决蓝屏无法进入安全模式问题的方法,帮助大家轻松应对这种情况。
具体方法:
1.安装Windows10系统的电脑蓝屏且进不了安全模式的解决方法
第一步:下载、安装制作U盘启动器的软件,如:老毛桃、大白菜等。
百度搜索输入:大白菜下载,找到:大白菜超级u盘启动盘制作工具最新官方版下载_百度软件中心。点击:【高速下载】,下载后找到下载的安装软件按照提示安装。
(注意:第一步和第二步必须在另一电脑上完成操作)
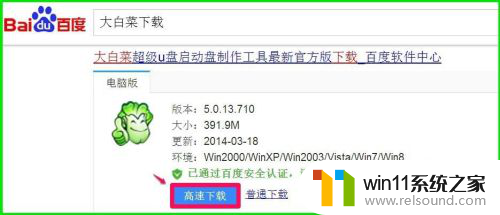
2.第二步:制作USB启动盘。
把准备好的U盘插入电脑,左键双击系统桌面上的【大白菜UEFI版】图标。在打开的大白菜窗口的【默认模式】下点击:一键制作启动U盘;
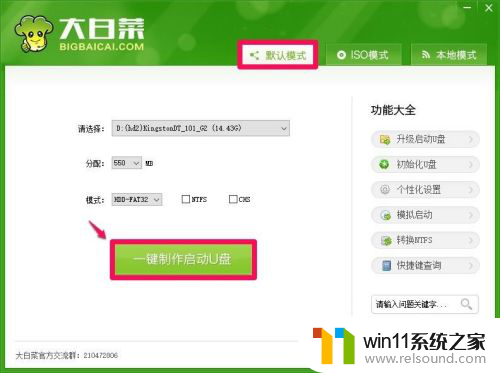
3.弹出信息提示对话框:
警告: 本操作将会删除 D: 盘上的所有数据,且不可恢复。
若想继续,请单击“确定”。若想退出,请单击“取消”。
如果U盘中有必须保存的资料,先转移到电脑中。
我们点击:确定;
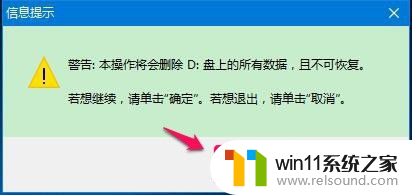
4.开始制作U盘启动盘,稍候;
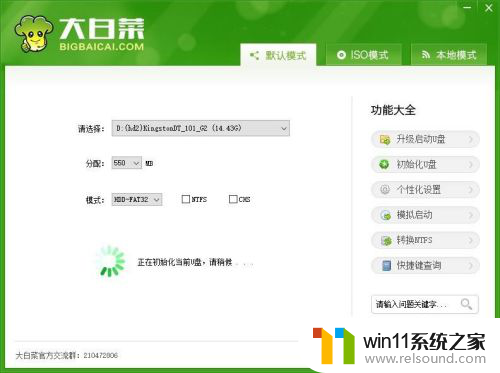
5.再次弹出信息提示对话框:
一键制作启动U盘完成!
要用“电脑模拟器”测试U盘的启动情况吗?
注意: 模拟器仅作启动测试,建议不要测试PE等工具!
点击:是(Y);
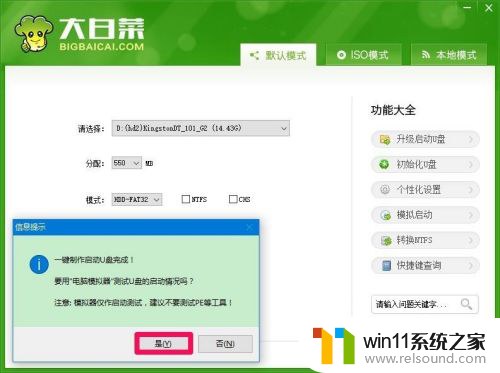
6.当出现下图时表明U盘启动盘制作成功。
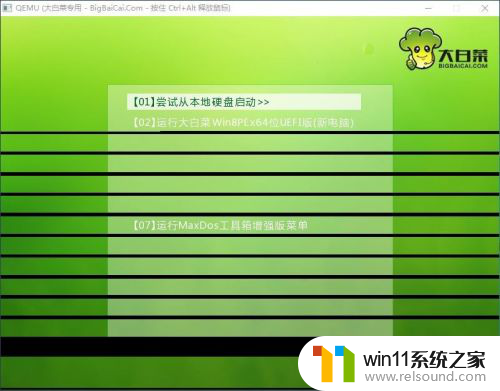
7.第三步:修复故障电脑蓝屏提示 inaccessible boot device(无法启动装置)的问题。
把制作好的U盘启动盘插入故障电脑,开机后进入BIOS设置电脑从U盘启动。设置方法可参考百度经验《U盘安装系统出新招,多系统安装有保障》;进入BIOS按键可参考下图:
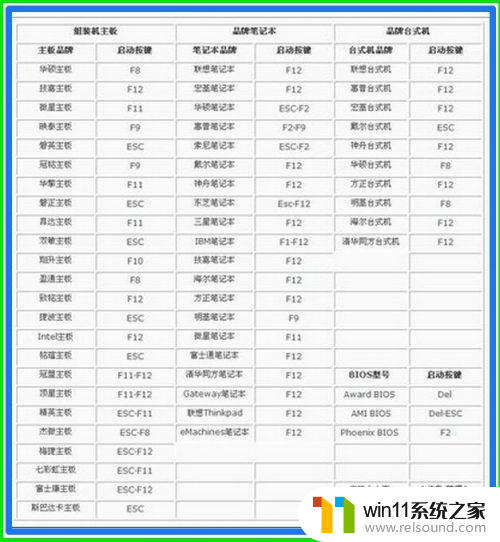
8.进入大白菜安装系统界面后,点击我的电脑(计算机)。依次进入系统盘 \Windows\System32\config\Rggback,右键点击:SYSTEM,在右键菜单中点击:复制(C);
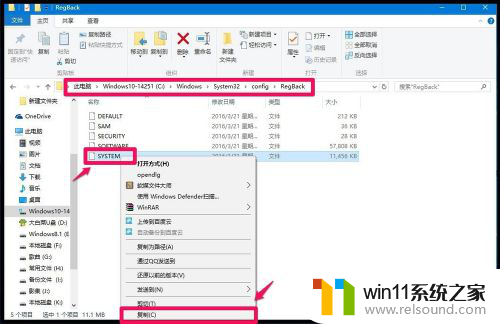
9.退回到config文件夹窗口,右键点击空白处,在右键菜单中点击:粘贴(如果出现提示是否覆盖原有的SYSTEM,选择“是“。);
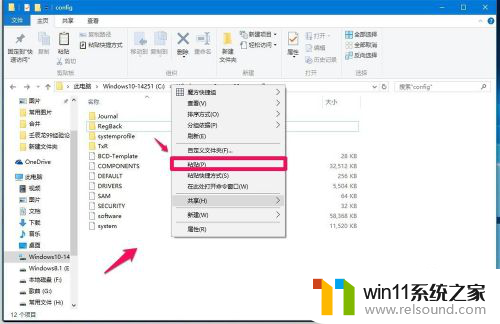
10.退出系统盘窗口,弹出并取下U盘,重新启动电脑,应该可以顺利进入系统桌面。以上即:Windows10系统的电脑蓝屏且进不了安全模式的解决方法,供朋友们参考。
以上就是win10一直蓝屏进不去安全模式的全部内容,有遇到相同问题的用户可参考本文中介绍的步骤来进行修复,希望能够对大家有所帮助,以上是关于如何解决无法进入安全模式的win10蓝屏问题的全部内容,如果你遇到相同的问题,可以参考本文中提到的步骤进行修复,希望对大家有所帮助。















