win11电脑怎么快捷截图 win11快速截图的六种方法详解
Win11电脑作为最新的操作系统版本,为我们提供了更多便捷的截图方法,无论是在工作中需要记录重要信息,还是在生活中想要分享有趣瞬间,截图都成为了必备技能。为了满足用户多样化的需求,Win11为我们提供了六种快捷截图的方法。接下来我们将详细介绍这六种方法,帮助大家轻松掌握Win11快速截图的技巧。
六种win11截图快捷键方法方法一:
1、直接按键盘上的pirintscreen(prt sc sysrq)
2、按一下就可以实现全屏截图了。

方法二:
1、按住win+shift+s,就可以实现截屏。
2、这是系统自带的截屏系统。
方法三:
1、直接按住ctrl+alt+a也可以实现截屏。
2、不过按住这个的时候要注意,和qq的热键会重叠。

方法四:
在使用微信的时候我们也是可以直接使用alt+a进行截屏。
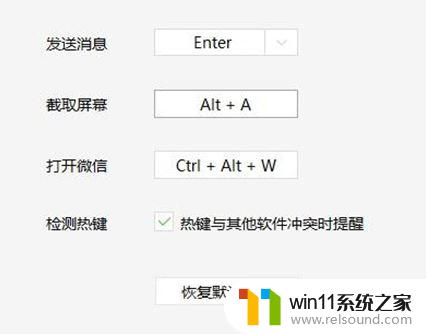
方法五:
1、首先点击开始菜单,然后找到其中的“设置”。
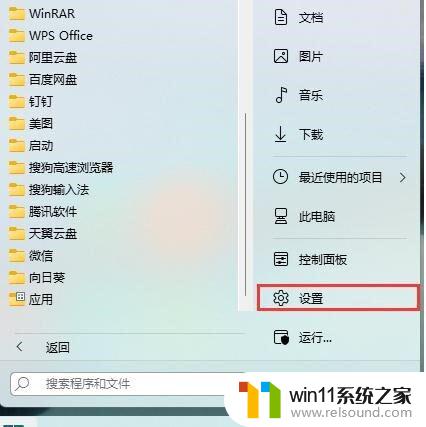
2、在设置界面中找到”游戏“并点击选择进入,游戏设置界面左侧中选择“游戏栏”。在游戏栏的右侧找到“进行屏幕截图”,然后就可以自定义屏幕截图快捷键了。

方法六:
qq、钉钉、微信等通讯工具的截图快捷键是ctrl+alt+a,浏览器的截图快捷键是ctrl+shift+x。
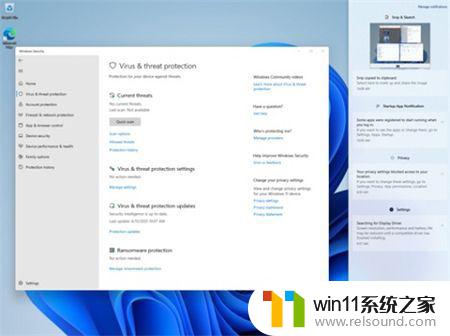
win11/10原声PrintScreen截屏如何启用音效?
Win11截图工具怎么给图片添加边框? win11屏幕截图加边框的技巧
Win11怎么设置截图工具快捷键? Win11自定义截图快捷键的技巧
Win11怎么截屏? 教你win11长截屏的多种方法
以上就是Win11电脑如何进行快捷截图的全部内容,如果您遇到相同问题,可以参考本文中介绍的步骤进行修复,希望对大家有所帮助。















