win11账户怎么退出管理员账户 win11怎么退出当前登录的管理员账号
Win11是微软最新推出的操作系统,它带来了许多令人激动的新功能和改进,有时我们可能需要退出当前登录的管理员账号。退出管理员账户可以确保我们的电脑和个人信息的安全性。Win11中如何实现退出管理员账户呢?本文将为您介绍详细的操作步骤,让您轻松掌握退出管理员账户的方法。

工具/原料
系统版本:windows11系统
品牌型号:DELL 5580
win11怎么退出管理员账户方法一:
1、点击桌面左下方的“开始”,接着点击你的账户名称,然后选择“更改账户设置”;
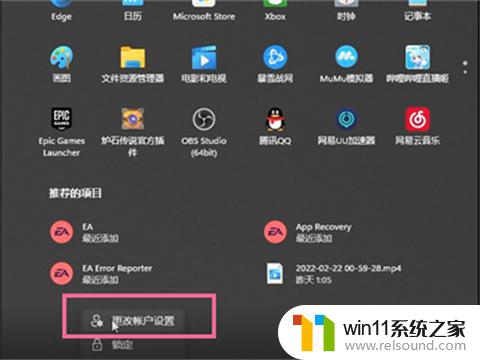
2、接着点击“改用本地用户登录”,再根据提示进入输入账户信息页面;
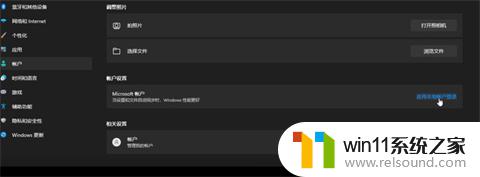
3、进入输入账户信息页面后,将你的账户密码输入就可以退出之前的账号并登录新的账号了。
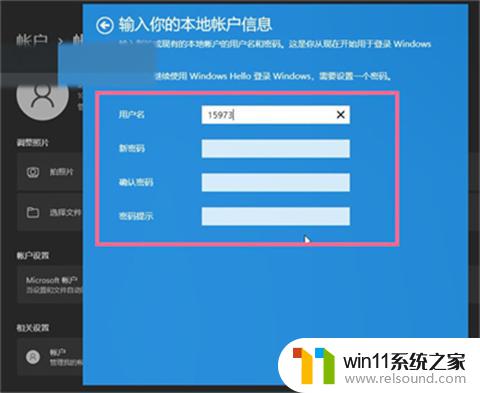
方法二:
1、右键点击任务栏上的开始图标,或者按 【Win + X】 组合键。

2、在打开的菜单选项中,选择点击关机或注销。
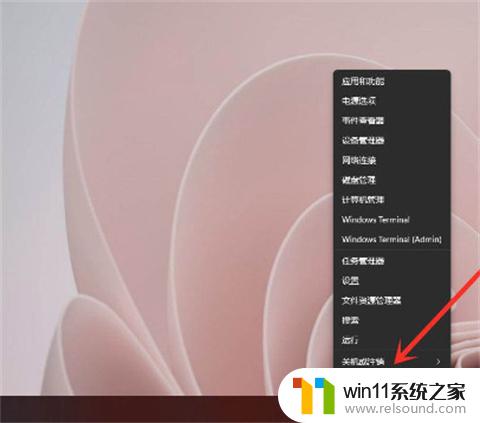
3、再点击【注销】即可完成了。
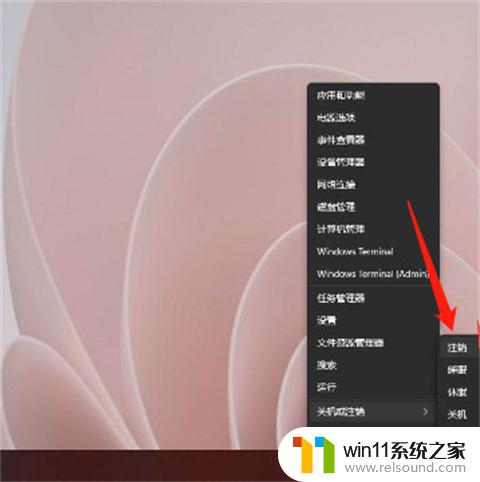
方法三:
1、右键点击任务栏上的开始图标,或者按 【Win + X】 组合键,然后再点击底部的帐户头像。
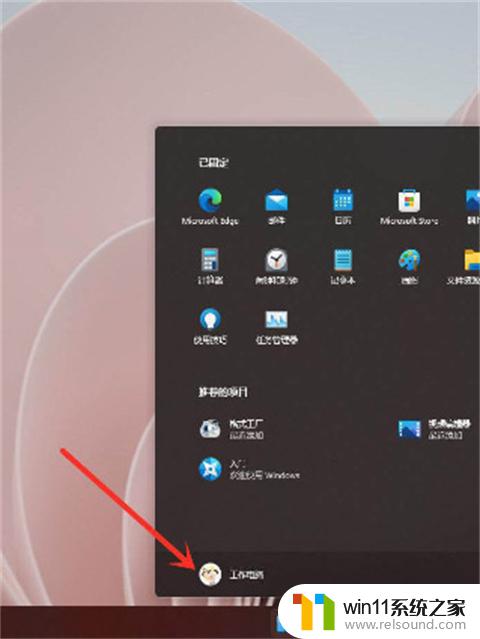
2、在菜单中,点击注销操作即完成。
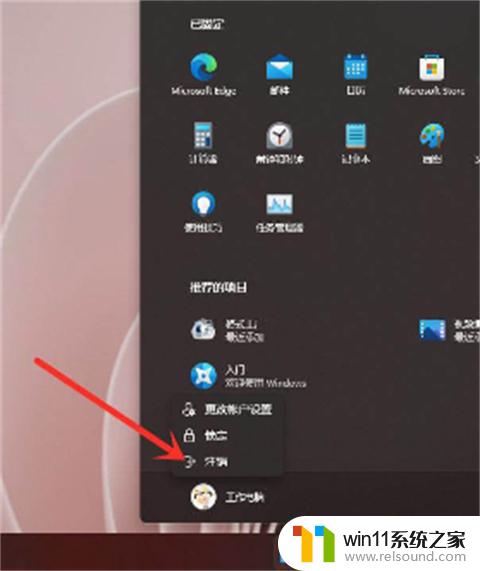
1、点击桌面左下方的“开始”,接着点击你的账户名称,然后选择“更改账户设置”;
2、接着点击“改用本地用户登录”,再根据提示进入输入账户信息页面;
3、进入输入账户信息页面后,将你的账户密码输入就可以退出之前的账号并登录新的账号了。
以上就是Win11账户如何退出管理员账户的全部内容,如果遇到这种情况,您可以尝试按照以上方法解决,希望这对您有所帮助。















