windows u盘格式化 win10如何清空u盘并格式化
更新时间:2023-06-13 12:44:25作者:yang
windows u盘格式化,在日常使用电脑的过程中,U盘作为重要的外部存储设备,其使用率较高。但是有时候由于各种原因,我们可能需要清空U盘并进行格式化操作。那么在Windows 10操作系统下,如何清空U盘并格式化呢?下面我们一起来了解一下。
win10如何清空u盘并格式化
品牌型号:联想GeekPro 2020
系统:win10 1909 64位企业版
虽然部分用户可能电脑型号不一样,但系统版本一致都应该适合该方法。下面与大家分享下u盘怎么格式化的教程。
1第一步首先将u盘插入电脑,然后鼠标右键单击此电脑,选择管理,进入页面,展开存储,单击磁盘管理

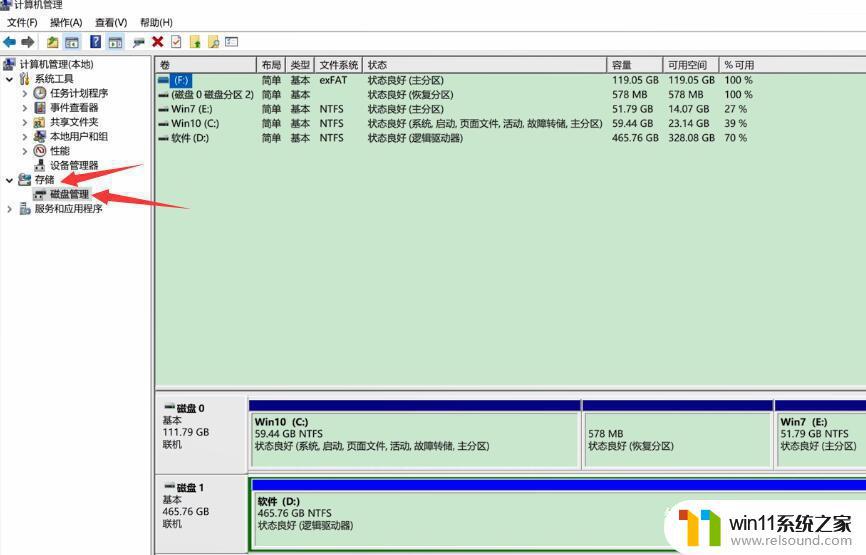
2第二步右键单击u盘盘符,选择格式化,弹出窗口,点击确定,再确定就可以了
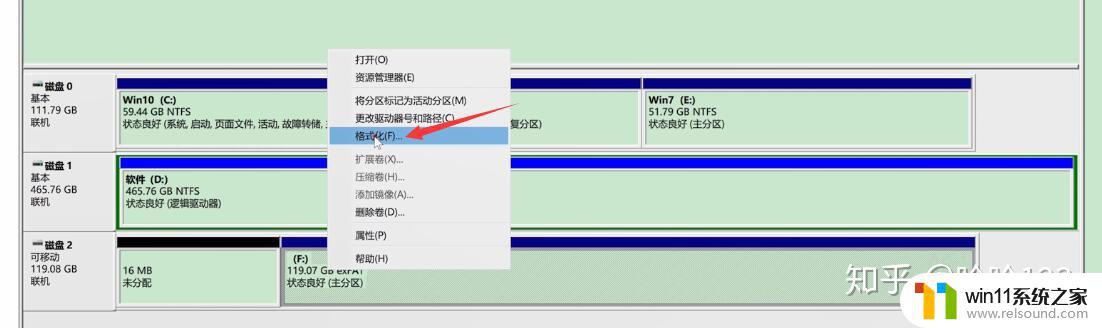
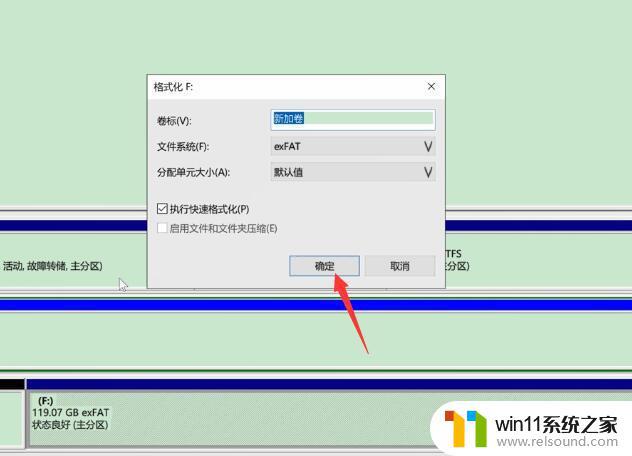
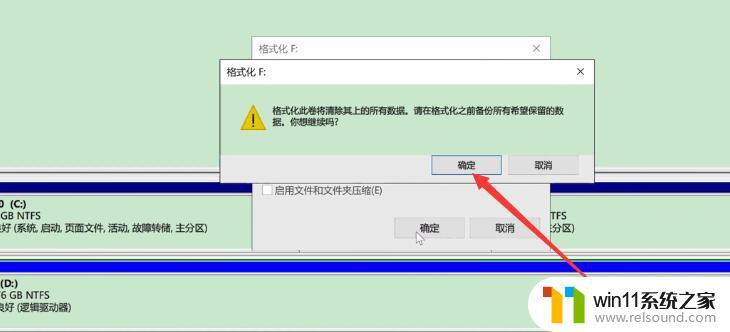
在装机或备份数据时,我们常常需要清空U盘并格式化。Windows 10提供了简单易用的格式化工具,只需右键点击U盘,选择格式化,然后选择文件系统和命名,即可完成操作。但请注意,格式化操作会永久删除U盘中的所有数据,故需谨慎处理。















