win11新增开机启动项 win11开机启动项设置教程
更新时间:2024-03-16 12:02:31作者:xiaoliu
Win11是微软最新发布的操作系统,相比于Win10,它带来了许多令人兴奋的新功能和改进,其中之一就是新增的开机启动项,这为用户提供了更加个性化的启动选项。通过设置开机启动项,用户可以自定义想要在系统启动时自动运行的程序或应用程序,极大地提升了操作系统的灵活性和便利性。如何设置Win11的开机启动项呢?下面将为大家详细介绍Win11开机启动项的设置教程,让我们一起来探索吧!
具体步骤:
1.进入电脑桌面,鼠标右键点击开始菜单图标。
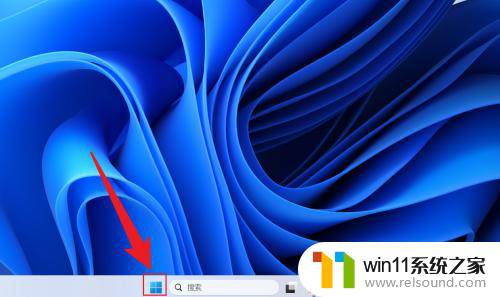
2.在展开的选项中,点击打开任务管理器。

3.在任务管理器中,点击启动应用。
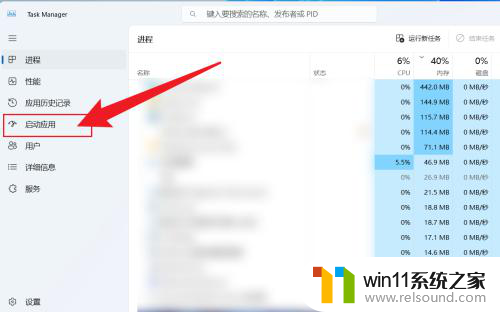
4.点击应用名称,选择启用或者禁用即可。
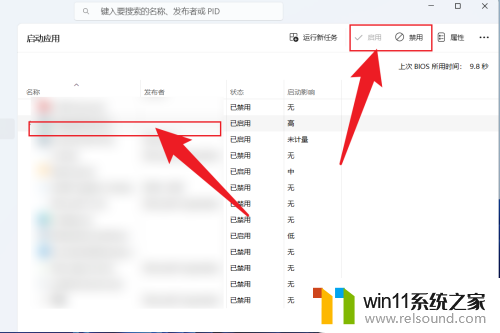
以上就是Win11新增的开机启动项的全部内容,如果你遇到这种情况,可以尝试根据我的方法来解决,希望对大家有所帮助。















