电脑页面显示不全怎么调整 win10窗口太大页面显示不全解决方法
更新时间:2023-12-24 11:57:26作者:xiaoliu
在使用Windows 10操作系统时,有时我们可能会遇到一个常见的问题,即电脑页面显示不全或者窗口过大导致页面显示不全的情况,这种情况下,我们可能会感到困惑和不便。幸运的是我们可以采取一些简单的方法来解决这个问题。本文将介绍一些调整电脑页面显示不全和解决窗口过大导致页面显示不全的方法,以帮助您更好地应对这一问题。无论您是在工作中还是在日常使用电脑时遇到这个问题,都可以通过以下方法轻松解决。
win10窗口太大页面显示不全的解决方法:
1、有时打开软件,窗口已经撑满了。但是还是有一部分在屏幕底部无法看到,比如确认取消按钮等;

2、回到桌面,鼠标右键单击空白处,选择显示设置;

3、进入显示设置界面,首先点击应用大小后面的箭头;
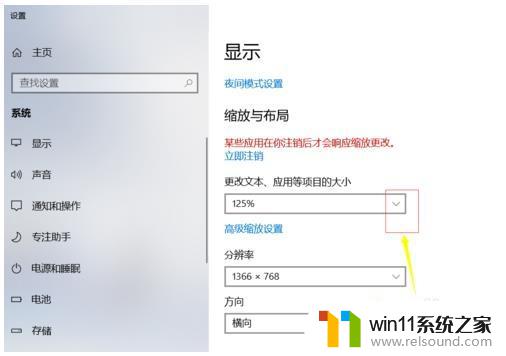
4、将这个大小比列调整到100%;

5、这是可能字体很小,或者屏幕时半屏。我们可以点击分辨率后面的箭头;
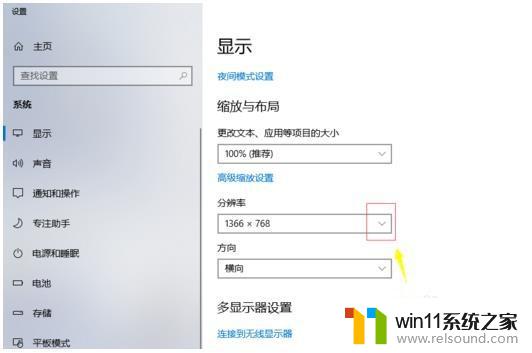
6、此时不要选推荐的屏幕了,根据实际情况调整到合适字体大小即可。
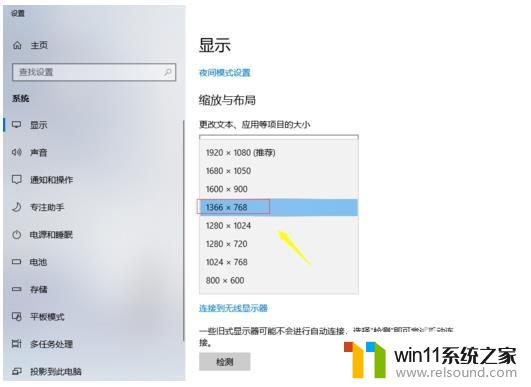
以上是关于如何调整电脑页面显示不全的全部内容,如果您遇到相同问题,可以参考本文中介绍的步骤进行修复,希望对大家有所帮助。















