win10显示器屏幕颜色校准的方法 win10如何校准电脑屏幕颜色
更新时间:2024-01-11 11:57:34作者:zheng
有些用户发现win10电脑的显示器颜色不正常,想要校准显示器的颜色显示,但不知道如何操作,今天小编教大家win10显示器屏幕颜色校准的方法,操作很简单,大家跟着我的方法来操作吧。
解决方法:
1、在电脑桌面空白处右键点击,再点击“显示设置(D)”
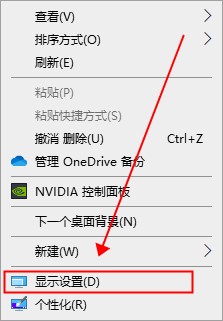
2、在显示中点击“高级显示设置”
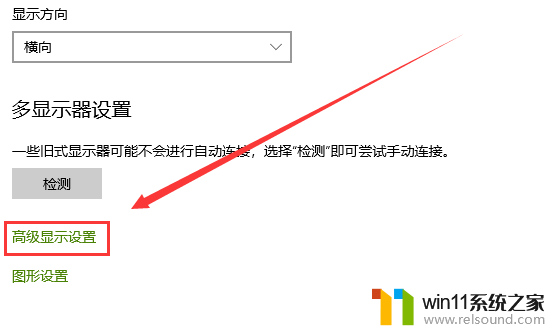
3、在高级显示设置中,点击“显示器1的显示适配器属性”
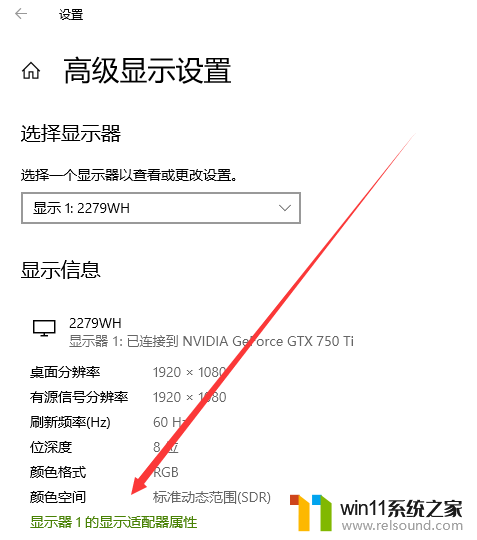
4、在显示器属性中,点击颜色管理——点击颜色管理(M)
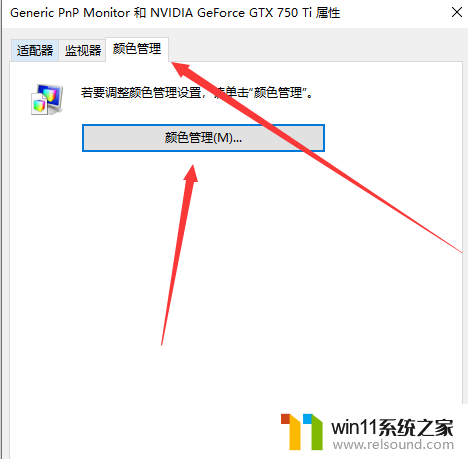
5、在颜色管理中——高级——校准显示器(C)
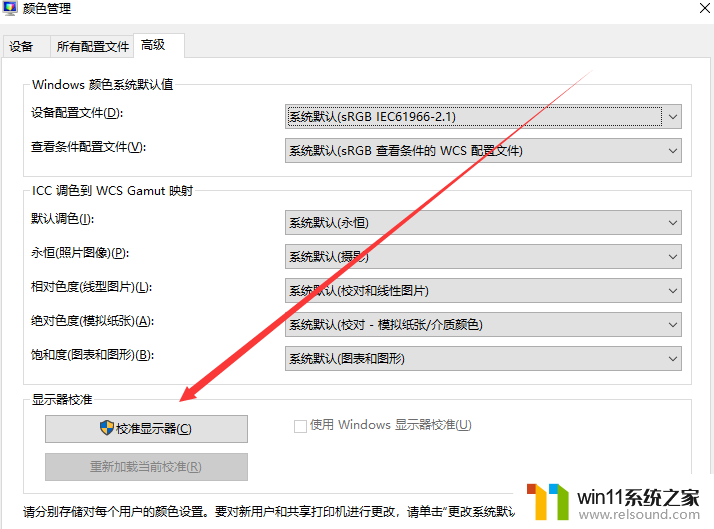
6、显示器颜色校准——安装指示点击下一步就可以了。
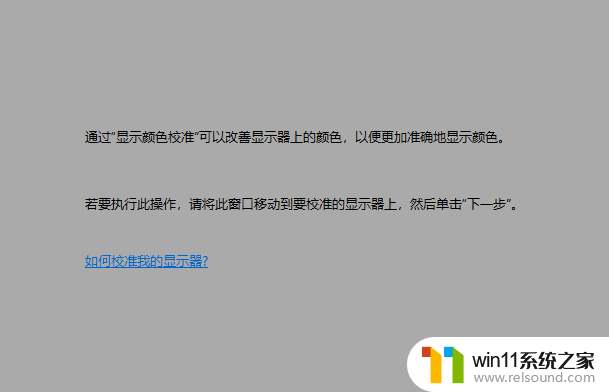
以上就是win10显示器颜色校准,win10怎么校准显示器颜色的全部内容,有遇到相同问题的用户可参考本文中介绍的步骤来进行修复,希望能够对大家有所帮助。















