win10默认保存位置怎么修改 win10怎么修改默认保存位置
更新时间:2023-10-17 13:41:52作者:zheng
我们在win10电脑中保存文件时电脑自动保存的文件夹就是文件的默认保存位置,有些用户就想要修改位置,今天小编教大家win10默认保存位置怎么修改,操作很简单,大家跟着我的方法来操作吧。
具体方法:
1.在Windows10桌面右键点击开始菜单按钮,在弹出的菜单中选择“设置”菜单项
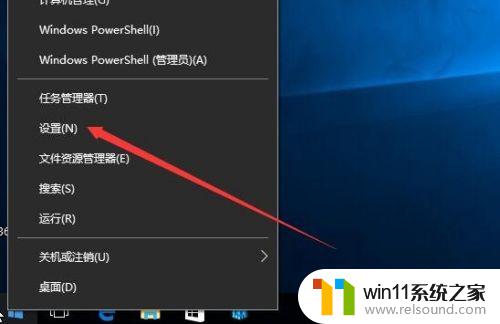
2.在打开的Windows设置窗口中,我们点击“系统”图标
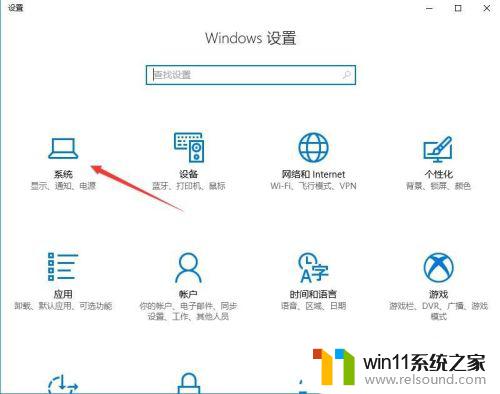
3.这时会打开系统设置窗口,点击左侧边栏的“存储”快捷链接
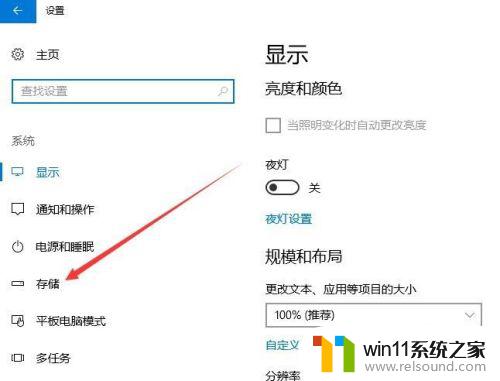
4.在右侧的窗口中找到“更改新内容的保存位置”快捷链接
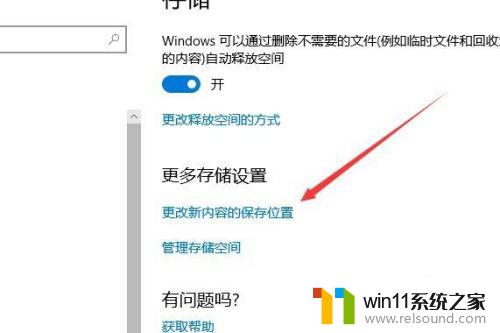
5.在打开的“更改新内容的保存位置”页面中,在“新的应用将保存到”下拉菜单中选择系统盘外的其它盘符
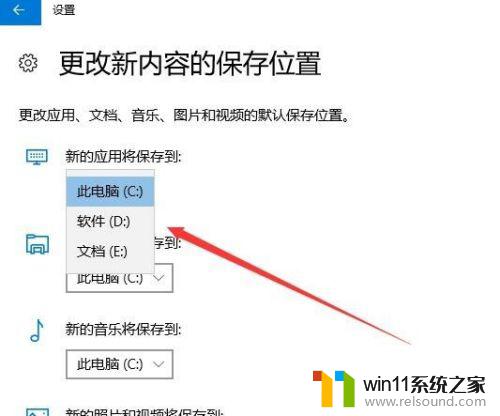
6.然后点击应用按钮就可以了。这样以后新的应用都将保存到修改后的盘符中。
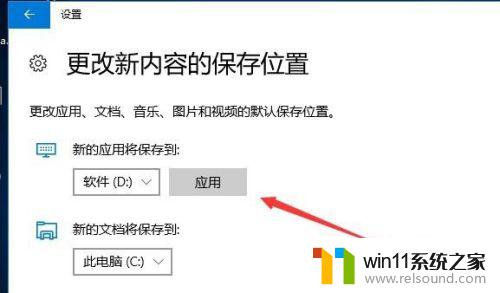
以上就是win10默认保存位置怎么修改的全部内容,有出现这种现象的小伙伴不妨根据小编的方法来解决吧,希望能够对大家有所帮助。















