win10关机快捷键的使用方法 如何使用电脑关机快捷键win10
我们可以在使用win10电脑中使用各种快捷键来打开对应的功能,有些用户就想要使用快捷键关机,今天小编给大家带来win10关机快捷键的使用方法,有遇到这个问题的朋友,跟着小编一起来操作吧。
方法如下:
1.点击“开始”可以看到他弹出的和win7差不多,我们可以在用户的右侧有一个“ 开关 按钮”。这样我们看看是不是弹出了“关机”或“重启”呢?这样我们可以根据自己的需要进行“关机”或“重启”。
2.我们用鼠标右击开始菜单,或者按windows+x,在弹出的菜单中选择关机或注销,我们选择关机,这样也是可以进行关机的。
3.当电脑处于桌面状态时,然后我们按alt+F4.他会弹出对话框。我们选择关机,也是可以关机的。按windows+i,会弹出设置侧边栏,点击电源选项。在弹出的选项中我们选择“关机”这样也是可以正常进行关机的。

Win 10小技巧
分屏:从Win7时代开始,微软便引入了屏幕热区概念,即当你需要将一个窗口快速缩放至屏幕1/2尺寸时,只需将它直接拖拽到屏幕两边即可。在Win10中你会发现这项功能大大加强,除了左、右、上这三个热区外,我们还能拖拽至左上、左下、右上、右下四个边角,来实现更加强大的1/4分屏。不过目前一个已知Bug,那就是分屏后的窗口再拖拽回来尺寸无法复原,而之前的Win7/8都是可以的。
强制调出Charm栏:Win10取消了桌面环境下的Charm边栏,即使在选项中勾选“当我指向右上角时。显示超级按钮”也无济于事(当然我认为这也可能是当前版本的一个Bug)。使用快捷键Win+C即可启用这个功能。

智能化窗口排列:排列窗口时后面的内容被挡住无疑让人倍感郁闷,Win10很好地解决了这个问题。当我们通过拖拽法将一个窗口分屏显示时(目前仅限1/2比例),操作系统就会利用屏幕剩余区域自动将其他窗口的缩略图展示出来。如果你希望哪个和当前窗口并排显示的话,那就直接点它吧!
作为微软最新发布的全新的桌面PC电脑操作系统,Win 10确实继承了Win 7强大的兼容能力和Win 8优美高效的操作逻辑,不仅在视觉上显得更加友好,操作逻辑上也显得更加地优秀了。虽然在刚发布的那段时间当中,Win 10确实还是会有非常多的bug出现,但这丝毫不会妨碍它成为最受欢迎的操作系统。Windows对于游戏和各个驱动程序的支持也一如既往地强大。
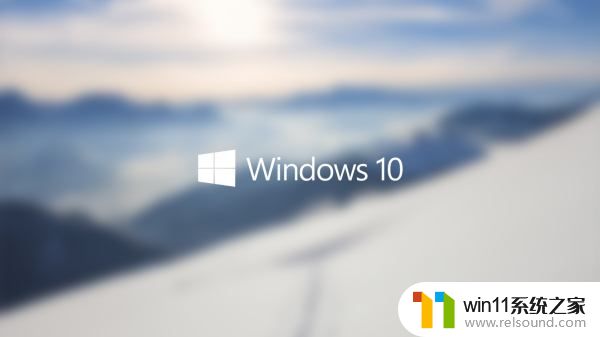
以上就是win10关机快捷键的使用方法的全部内容,还有不清楚的用户就可以参考一下小编的步骤进行操作,希望能够对大家有所帮助。















