win10怎么把下面的搜索框去掉 win10去掉搜索框的方法
更新时间:2024-01-09 11:53:07作者:zheng
有些用户觉得win10电脑任务栏中的搜索框太占位置了,想要将其去掉但是不知道具体的操作方法,今天小编教大家win10怎么把下面的搜索框去掉,操作很简单,大家跟着我的方法来操作吧。
具体方法:
1.如下图所示,在开始菜单右侧即为搜索框。方便我们平时搜索电脑或网络上的内容用的。
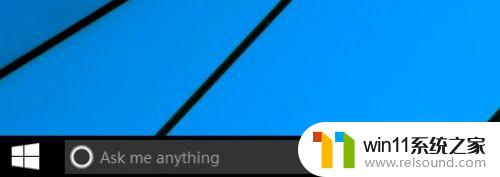
2.接着我们可以在底部的任务栏空白处,点击鼠标右键 ,如图所示

3.接着在菜单选项里点击“搜索”进入,如图所示
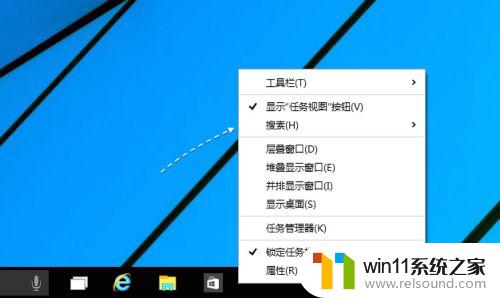
4.如果想要完全关闭任务栏上的搜索框,可以选择“已禁用”选项。如图所示
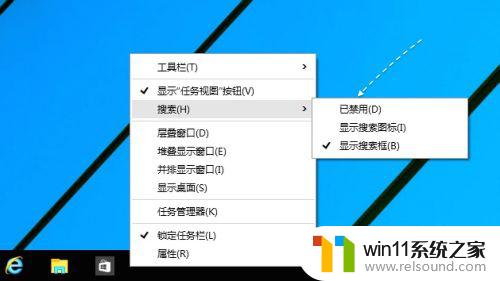
5.关闭以后,此时在任务栏中就不会显示搜索框了,如图所示
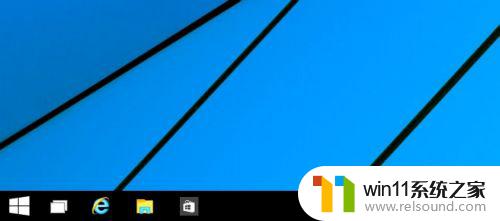
6.当然,如果不想完全关闭这个搜索快捷图标功能的话。也可以选择“显示搜索图标”选项。
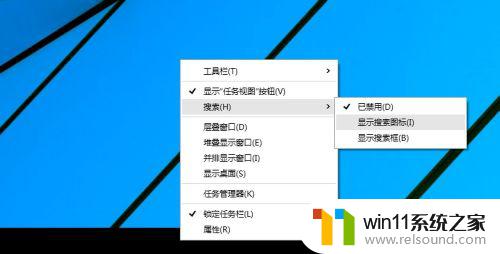
以上就是win10怎么把下面的搜索框去掉的全部内容,有出现这种现象的小伙伴不妨根据小编的方法来解决吧,希望能够对大家有所帮助。















