win11没声音的修复方法 win11突然没声音怎么办
有些用户在使用win11电脑的时候发现电脑突然没有声音了,想要进行修复却不知道修复方法,今天小编就给大家带来win11没声音的修复方法,如果你刚好遇到这个问题,跟着小编一起来操作吧。
方法如下:
一、没有设备
1、如果我们使用的是台式电脑,很可能是因为没有设备。
2、因为一般的台式电脑不会自带音响,我们需要插入音响或者耳机才能有声音。
二、声卡驱动丢失
1、我们在更新win11系统后,可能会导致原声卡或音响设备驱动不匹配。需要重新下载安装。
2、我们可以点开开始菜单,在其中搜索并打开“windows update settings”。
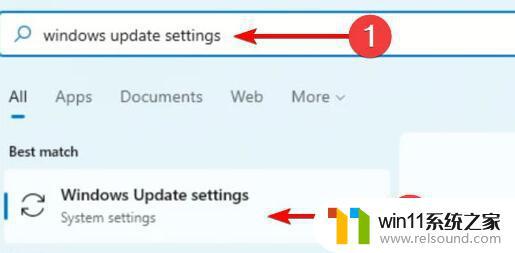
3、然后进入“more options”,选择“advanced options”。
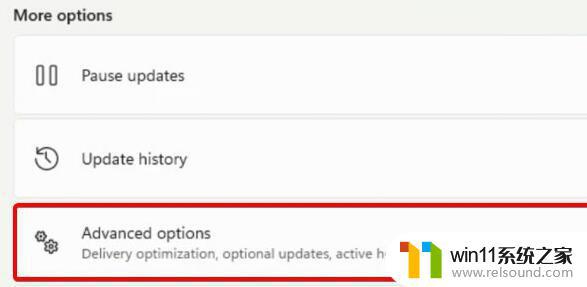
4、接着在其中进入“optional updates”。
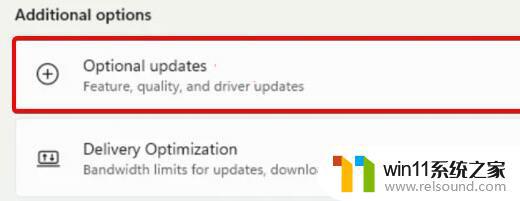
5、找到我们需要使用的驱动程序,点击“download&install”即可。
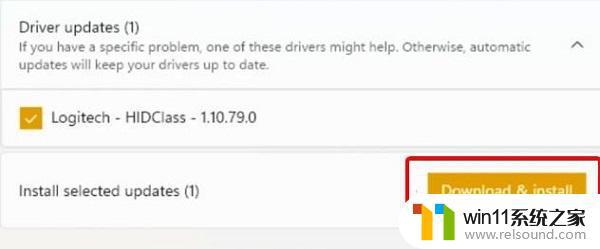
三、未知错误
1、如果既不是设备也不是驱动问题,我们还可以通过系统自检的方式来查找问题。
2、首先进入系统设置。
3、然后点击右侧的“声音”。
4、接着在下方的高级中点击排查常见声音问题的“输出设备”。
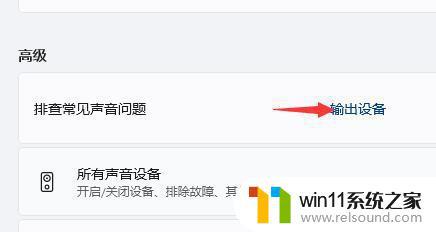
5、最后等待系统自动检测完毕并解决问题即可。
以上就是关于win11没声音的修复方法的全部内容,有出现相同情况的用户就可以按照小编的方法了来解决了。















