win10设置电脑不休眠的方法 怎么设置win10屏幕不休眠
更新时间:2023-10-29 11:46:00作者:zheng
有些用户觉得win10电脑在进入休眠之后重新唤醒需要输入密码非常麻烦,想要关闭休眠模式,今天小编给大家带来win10设置电脑不休眠的方法,有遇到这个问题的朋友,跟着小编一起来操作吧。
具体方法:
1.打开win10开始菜单,找到如图。“设置”按钮。
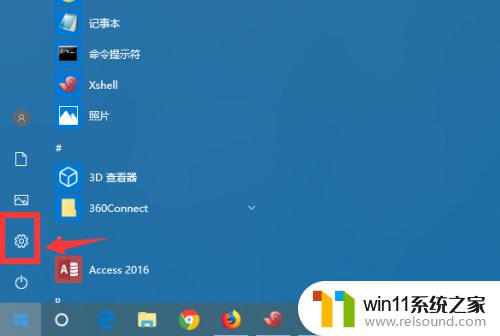
2.进入win10控制面板界面,点击 系统、电源设置。

3.接着点击,选择 设置“电源和睡眠”菜单。
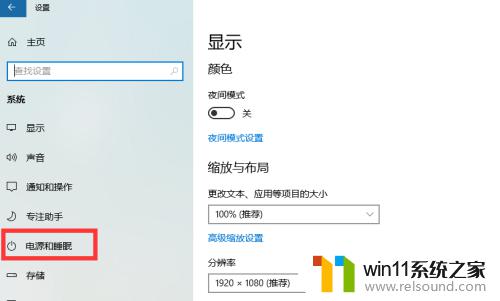
4.可以调整屏幕和主机电源的休眠配置
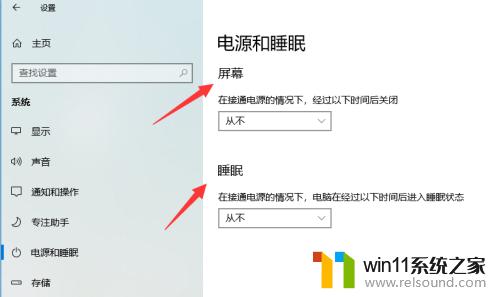
5.调整休眠点击主机下的休眠时间,下拉列表点击选择永不。
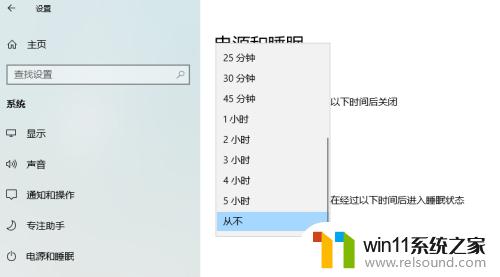
6.如果只是挂机,可以休眠显示器。把显示器的休眠时间,改成自定义的时间。
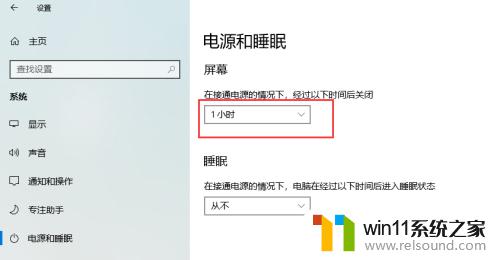
7.笔记本如何设置如果是笔记本的话,还需要点击“电源高级选项”。进入更详细的电源设置界面。

以上就是win10设置电脑不休眠的方法的全部内容,有需要的用户就可以根据小编的步骤进行操作了,希望能够对大家有所帮助。















