win10怎么调整风扇设置 win10调整风扇设置的方法
我们可以在win10电脑中对电脑的散热风扇进行调整,让电脑的散热更加高效,但是有些用户不知道如何操作,今天小编教大家win10怎么调整风扇设置,操作很简单,大家跟着我的方法来操作吧。
具体方法:
1.使用鼠标的右键点击开始菜单,选择【设置】。打开设置的界面
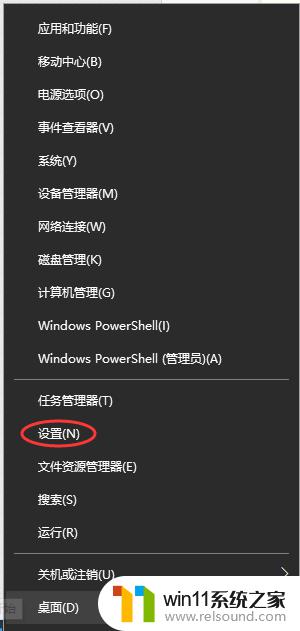
2.在开启的设置界面当中,选择点击【系统】。进入系统的设置的界面
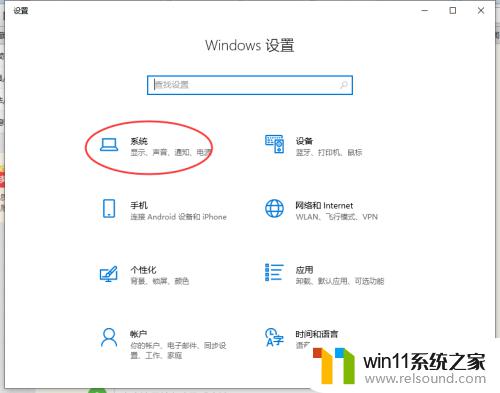
3.在系统设置的界面中,选择左边的【电源和睡眠】
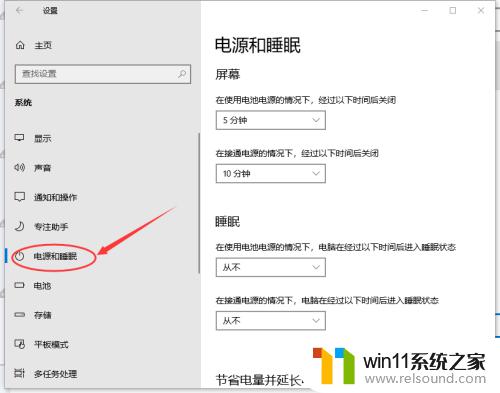
4.在【电源和睡眠】的右边,向下拉找到【其他电源设置】。并点击开启该选项
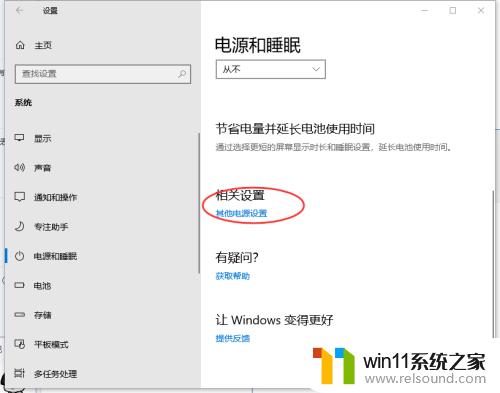
5.进入该选项的界面后点击选择右手边的【更改计划设置】
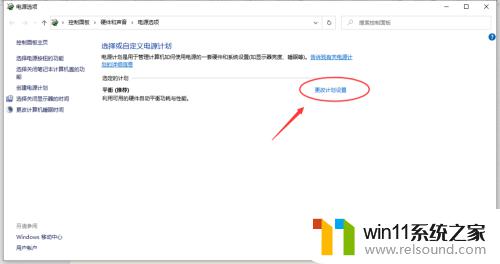
6.在下面的页面当中找到并点开【更改高级电源设置】
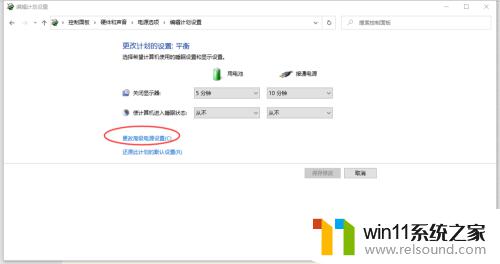
7.在电源选项的界面中向下找到【处理器电源管理】,点击展开【系统散热方式】。在【接通电源】后面将【主动】改为【被动】
通过改需改后,电脑CPU的风扇将被Windows 10来控制,低负载的时候可以降低CPU风扇的转速,高负载的时候在提高CPU风扇的转速。
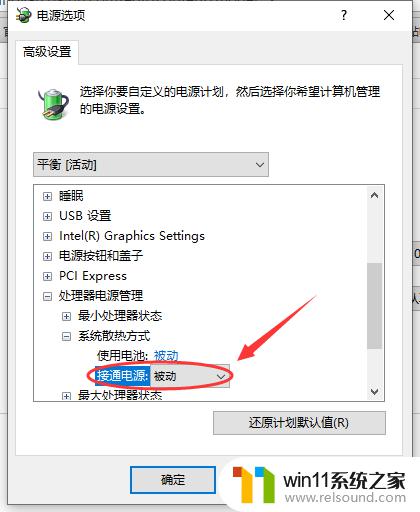
以上就是win10怎么调整风扇设置的全部内容,如果有遇到这种情况,那么你就可以根据小编的操作来进行解决,非常的简单快速,一步到位。















