win10此电脑怎么放到桌面上 win10怎么设置此电脑桌面图标
更新时间:2023-10-16 11:42:41作者:zheng
有些用户想要将win10电脑的此电脑图标设置在桌面上,方便自己打开,但不知道怎么设置。今天小编给大家带来win10此电脑怎么放到桌面上,有遇到这个问题的朋友,跟着小编一起来操作吧。
设置方法:
1.在桌面空白处点击鼠标右键选择个性化,如下图所示
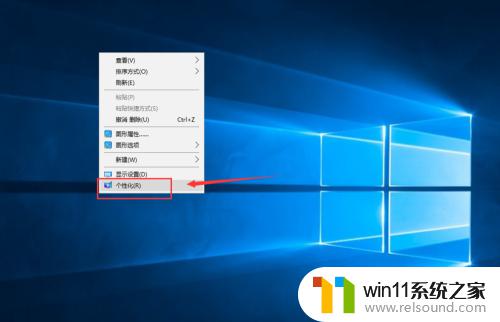
2.在个性化界面点击更改桌面图标,如下图所示
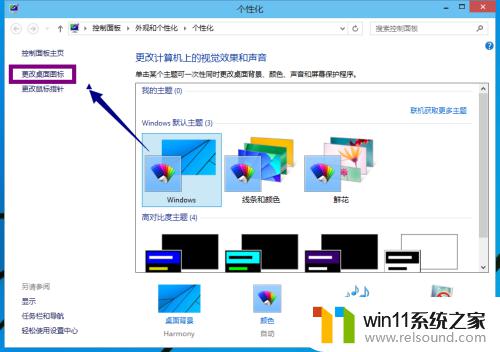
3.将我的计算机勾选上,如下图所示
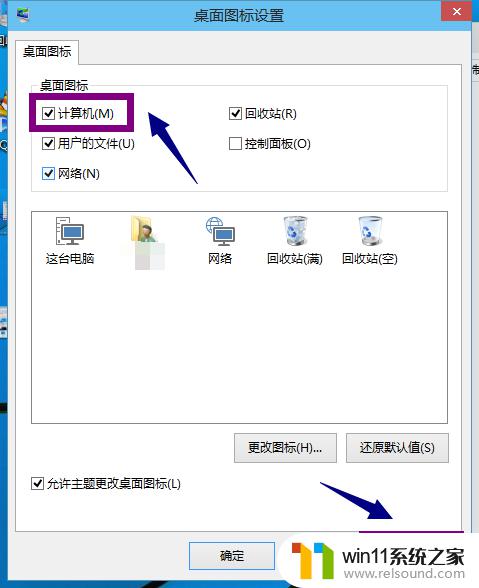
4.回到桌面,我的电脑回来了,如下图所示
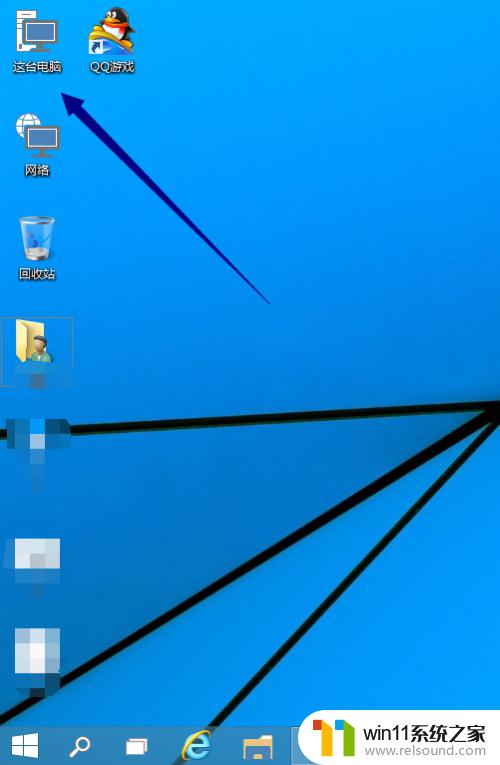
5.本方法同样适用win8.1.所以说win10是win8的操作方式小改动,如下图所示
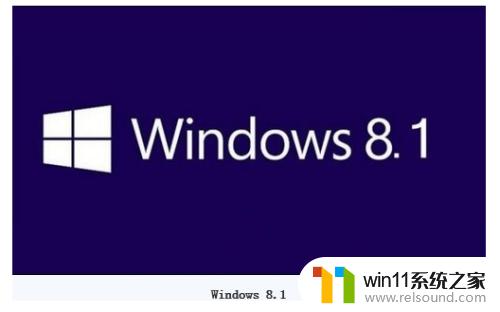
6.关于开始屏幕你可以参考我的另一篇经验:Win10怎么恢复开始屏幕
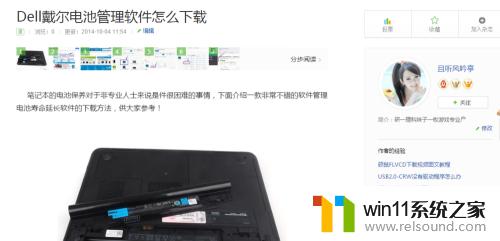
以上就是win10此电脑怎么放到桌面上的全部内容,碰到同样情况的朋友们赶紧参照小编的方法来处理吧,希望能够对大家有所帮助。















