windows10显示已禁用输入法怎么办 win10禁用了输入法怎么办
有些用户在使用win10电脑的时候发现电脑的输入法被禁用了,无法使用,这该怎么办呢?今天小编给大家带来windows10显示已禁用输入法怎么办,有遇到这个问题的朋友,跟着小编一起来操作吧。
解决方法:
1.在Windows10桌面右下角,可以看到输入法的图标显示【已禁用输入法】的提示。1右键点击桌面上的【此电脑】图标,2在弹出菜单中选择【管理】菜单项。
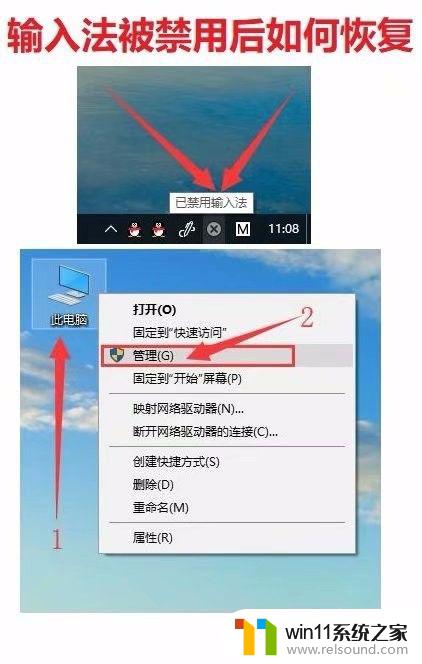
2.点击【任务计划程序】。
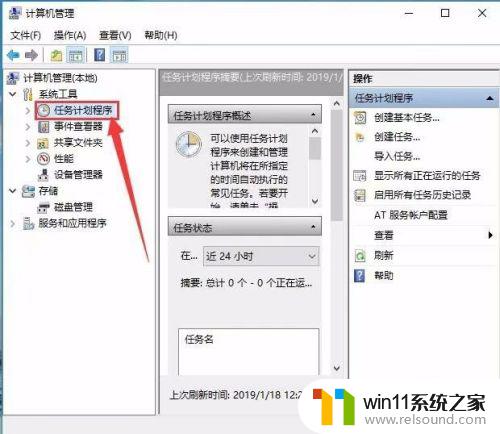
3.依次点击【任务计划程序库】前面的大于号,使这个向右的小箭头变成向下的小箭头。再点击【Microsoft/Windows】。
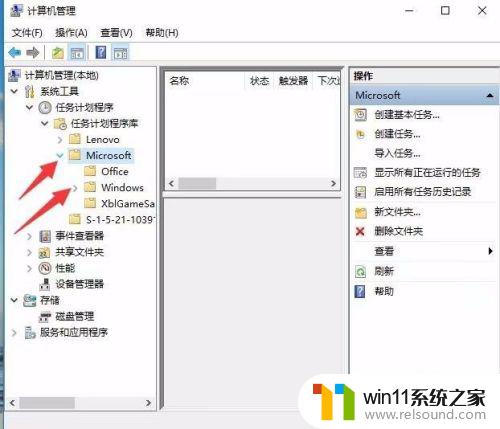
4.在展开的菜单中找到TextServicesFramework菜单项。
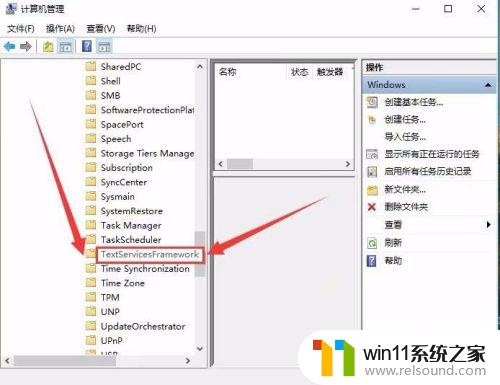
5.右侧的窗口中找到MsctfMonitor设置项,可以看到当前的状态为禁用。
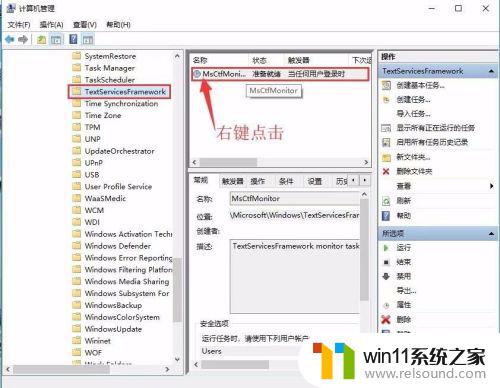
6.右键点击该设置项,然后在弹出菜单中选择【启用】菜单项即可。重新启动计算机后,就不会再出现输入法已禁用的提示了。
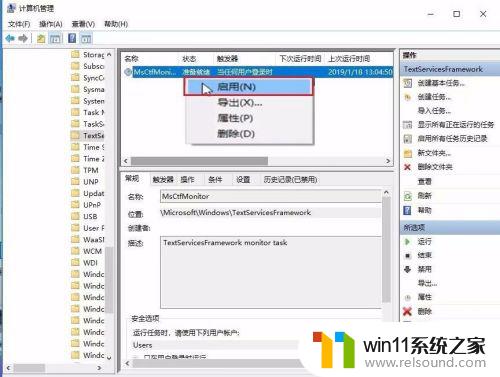
以上就是windows10显示已禁用输入法怎么办的全部内容,有遇到相同问题的用户可参考本文中介绍的步骤来进行修复,希望能够对大家有所帮助。















