win10查看gpu的方法 win10gpu使用情况怎么看
有些朋友在使用win10电脑的时候感觉卡卡的,就想要查看一下自己电脑的GPU使用情况,今天小编就给大家带来win10查看gpu的方法,如果你刚好遇到这个问题,跟着小编一起来操作吧。
方法如下:
1.首先,鼠标在任务栏的空白处右击。
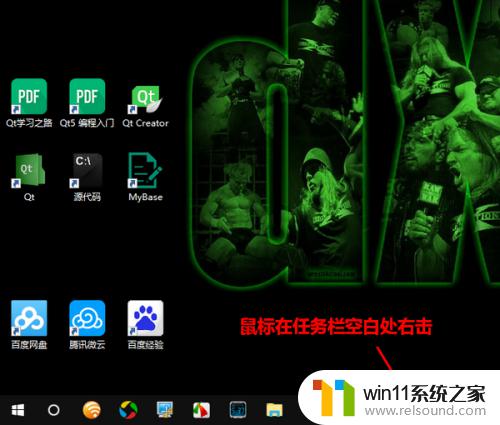
2.然后,在弹出的右键菜单中点击“任务管理器”。
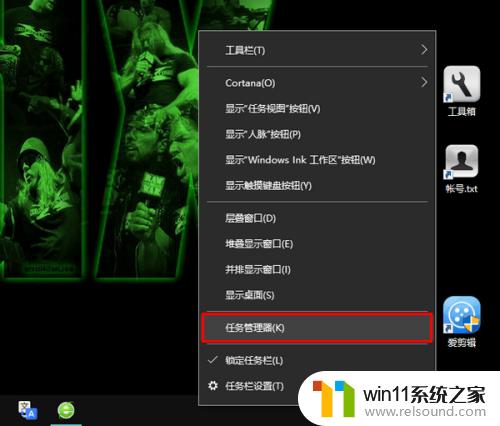
3.打开任务管理器以后,点击左下角的“详情信息”。

4.出现任务管理器的详情页面后,点击切换到“性能”选项卡。
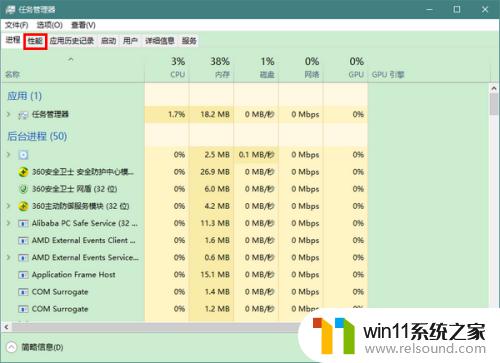
5.在性能选项卡中,选择“GPU"一项。这时,我们在右侧就可以看到此电脑的 GPU 相关情况了。

6.另外,我们还可以自定义 GPU 的图形展示模式:单个引擎或多个引擎模式。操作方法是在图形上右击鼠标,然后在“将图形更改为”的子项中选择一个展示模式。

7.而且,如果想心无旁骛地查看 GPU 使用情况,不被其他信息干扰,也可以选择“图形摘要视图”。操作方法同样是在当前图形上右击鼠标,然后勾选“图形摘要视图”就可以了。
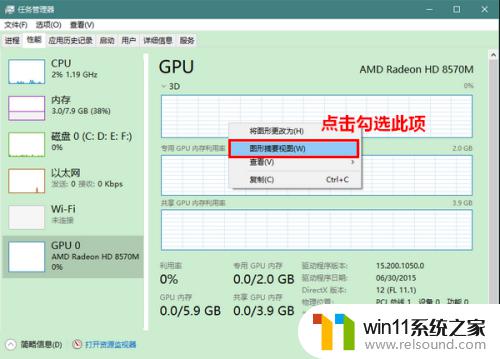
以上就是win10查看gpu的方法的全部内容,碰到同样情况的朋友们赶紧参照小编的方法来处理吧,希望能够对大家有所帮助。















