win10隐藏底部任务栏的设置方法 win10电脑底部任务栏怎么隐藏
更新时间:2023-12-04 11:36:01作者:zheng
有些用户想要将win10电脑底部的任务栏隐藏起来,让桌面更加整洁,却不知道如何设置,今天小编给大家带来win10隐藏底部任务栏的设置方法,有遇到这个问题的朋友,跟着小编一起来操作吧。
具体方法:
1.在桌面左下角点击开始打开设置。
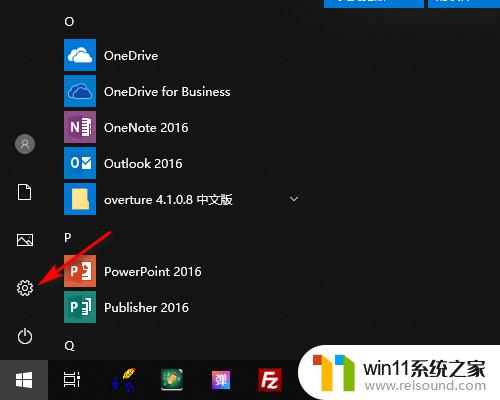
2.在Windows设置中打开个性化。
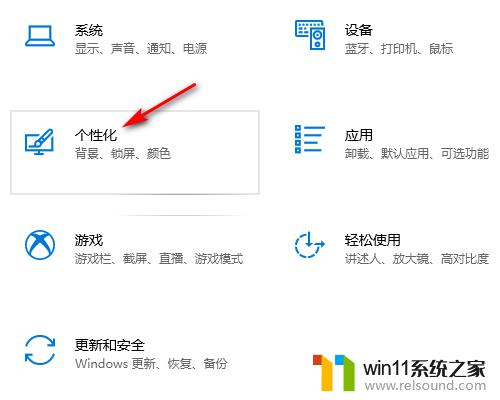
3.在个性化设置中点击任务栏。
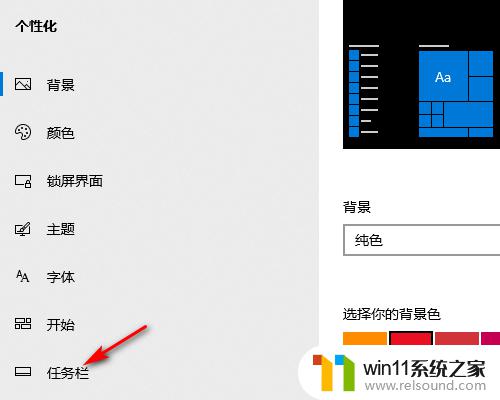
4.在任务栏设置中勾选在桌面模式下自动隐藏任务栏。

5.设置好以后桌面就底部任务栏就会自动隐藏起来(请看下方设置前和设置后的效果图)。


以上就是win10隐藏底部任务栏的设置方法的全部内容,碰到同样情况的朋友们赶紧参照小编的方法来处理吧,希望能够对大家有所帮助。















