win10桌面我的电脑图标不见了怎么办 win10桌面显示此电脑图标的方法
更新时间:2024-01-11 11:34:53作者:zheng
有些用户在使用win10电脑的时候发现电脑桌面的我的电脑图标突然不见了,这该如何修复呢?今天小编教大家win10桌面我的电脑图标不见了怎么办,操作很简单,大家跟着我的方法来操作吧。
解决方法:
1.点击桌面左下角的开始菜单,点击箭头所指的设置选项。
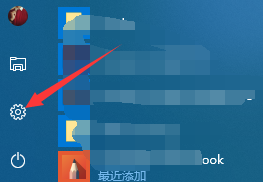
2.进入到设置窗口,点击箭头所指的个性化选项。
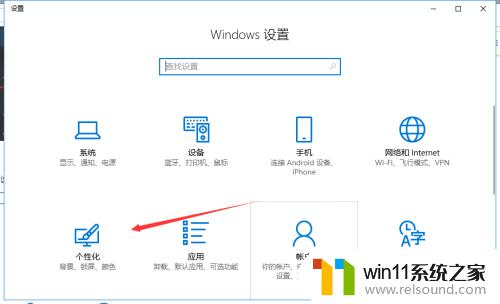
3.进入到个性化设置窗口,可以看到,右边有很多选项。
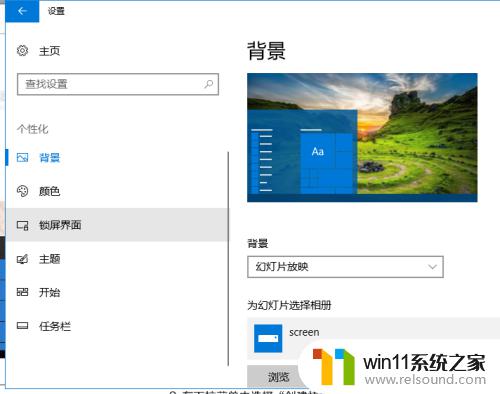
4.选择箭头所指的主题选项,进入到主题设置窗口。
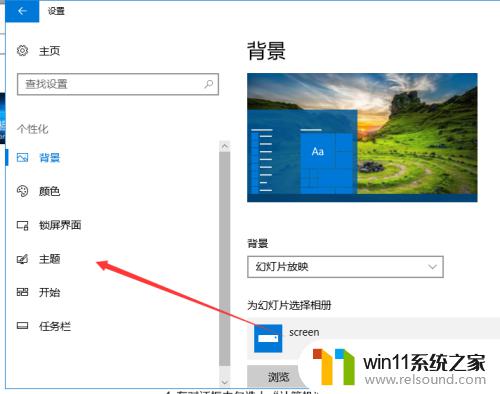
5.进入到主题设置窗口,下拉,点击箭头所指的桌面图标设置。
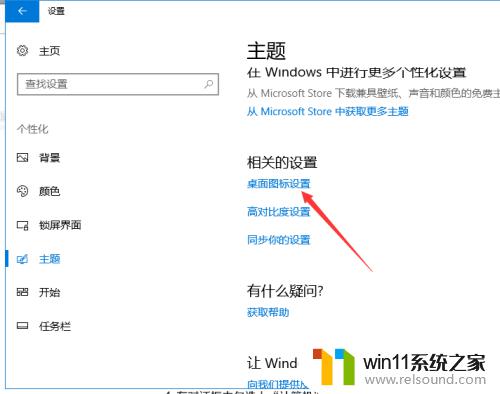
6.进入到设置窗口,我们可以看到,计算机的图标没有勾选,怪不得不显示。
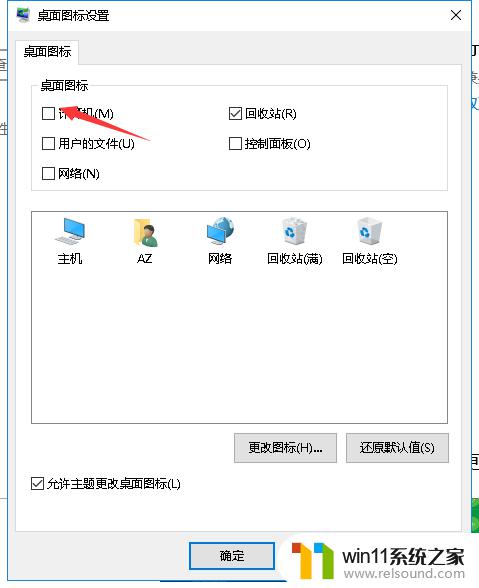
7.这时我们勾选计算机前面的复选框,点击箭头所指的应用。就可以了,这是桌面上就有计算机图标了。
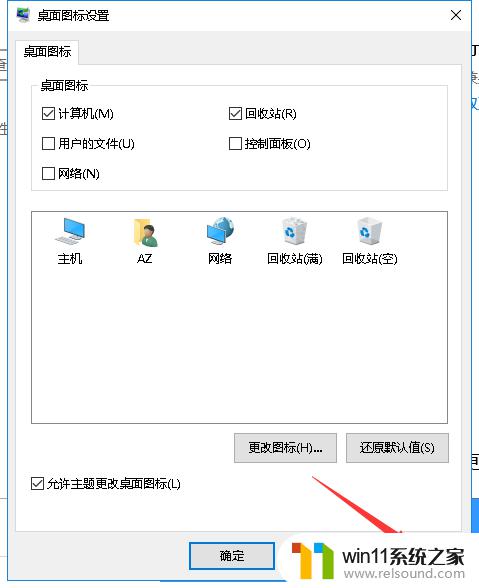
以上就是win10桌面我的电脑图标不见了怎么办的全部内容,有出现这种现象的小伙伴不妨根据小编的方法来解决吧,希望能够对大家有所帮助。















