win10设置默认打印机的方法 win10如何设置默认打印机
更新时间:2023-10-19 11:33:15作者:zheng
我们可以在win10电脑中设置默认打印机,方便我们快速打印电脑的文件,那么该如何设置呢?今天小编给大家带来win10设置默认打印机的方法,有遇到这个问题的朋友,跟着小编一起来操作吧。
具体方法:
1.我们在win10系统的桌面,点击设置应用。
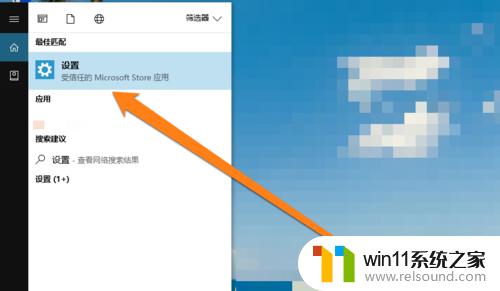
2.进入设置页面,鼠标左键点击设备。
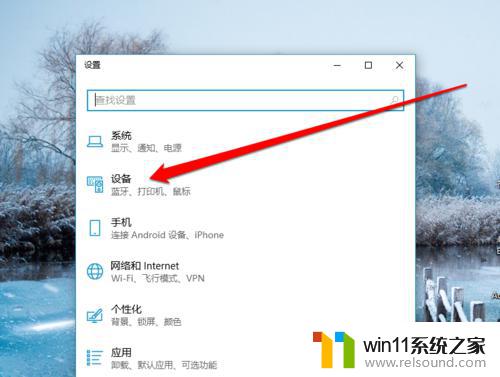
3.在设置页面,选择蓝牙和其他设备的图标。
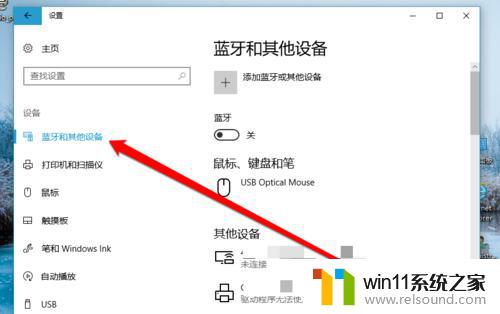
4.在蓝牙和其他设备界面,选择设备和打印机。
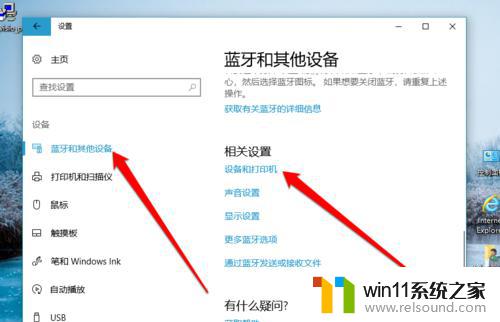
5.点击设备和打印机界面,查看电脑系统所有的打印机。
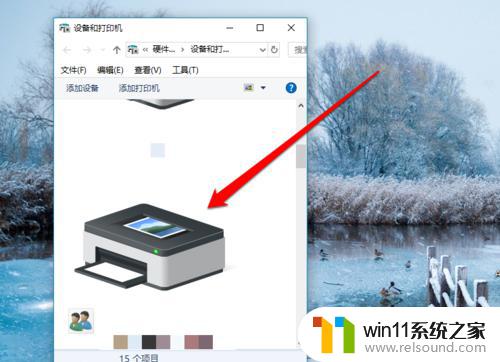
6.找到常用的打印机,进行左键选中。
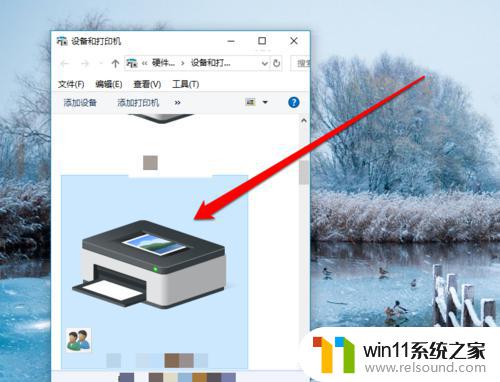
7.选中打印机后,使用鼠标的右键弹出菜单并选择设置默认打印机。
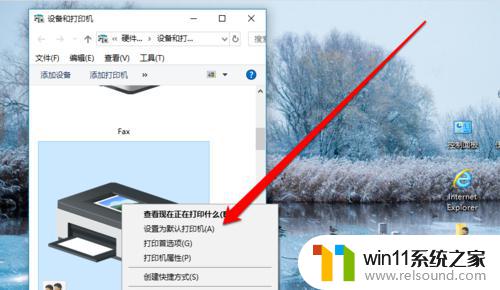
8.点击设置为默认打印机后,打印机图标出现一个绿色的对勾。表示该打印机已经成为默认打印机了。
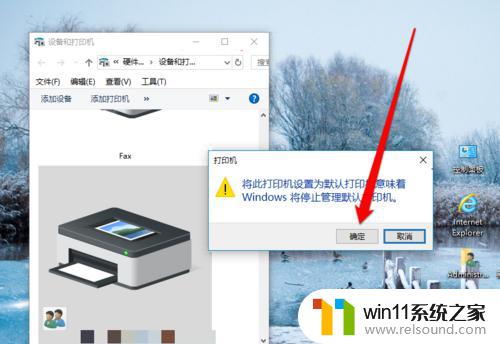
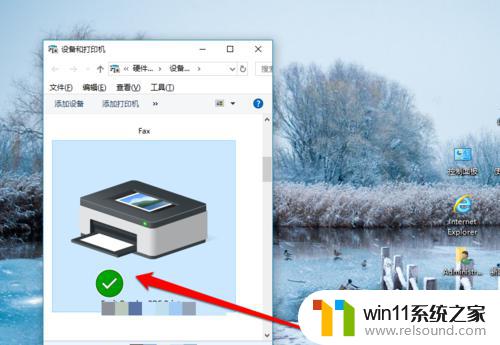
以上就是win10设置默认打印机的方法的全部内容,有遇到相同问题的用户可参考本文中介绍的步骤来进行修复,希望能够对大家有所帮助。















