win10清理垃圾和缓存的方法 win10怎么清理垃圾缓存
更新时间:2023-07-18 11:34:30作者:zheng
我们可以清理win10电脑中的垃圾缓存来空出电脑的磁盘空间,但是有些用户不知道怎么操作,今天小编教大家win10清理垃圾和缓存的方法,如果你刚好遇到这个问题,跟着小编一起来操作吧。
具体方法:
1.在Windows10系统桌面,我们右键点击左下角的开始按钮。在弹出菜单中选择“设置”菜单项。
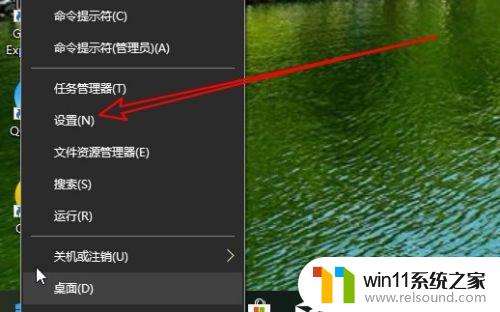
2.接着就会打开Windows10的设置窗口,在窗口中我们找到并点击“系统”图标。

3.在打开的系统设置窗口中,点击左侧边栏的“存储”菜单项。
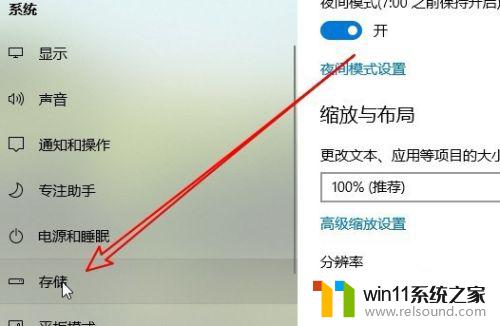
4.然后在右侧的窗口中,可以找到本地存储的盘符列表,在这里找到C盘的快捷链接。
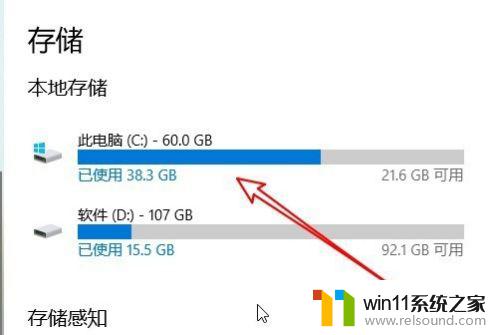
5.点击C盘快捷链接后,可以看到一个“临时文件”的快捷链接。
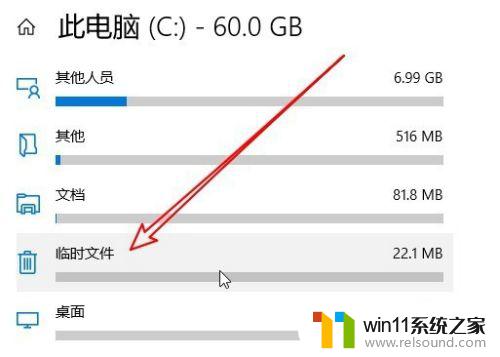
6.在打开的临时文件窗口中,选中想要删除的临时文件类型。然后点击上面的“删除文件”按钮即可。这样我们就可以把系统中的临时文件删除掉了。
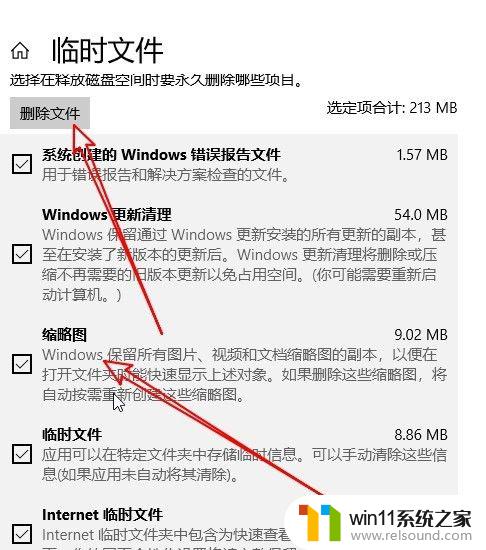
以上就是win10清理垃圾和缓存的方法的全部内容,还有不懂得用户就可以根据小编的方法来操作吧,希望能够帮助到大家。















