win10远程桌面的使用方法 windows10远程桌面功能怎么使用
有些用户想要使用win10电脑中的远程桌面功能连接其他电脑,但是却不知道此功能的使用方法,今天小编给大家带来win10远程桌面的使用方法,有遇到这个问题的朋友,跟着小编一起来操作吧。
方法如下:
1、首先将ip设置为固定ip
首先在桌面同时按住win+r键,键盘输入cmd回车
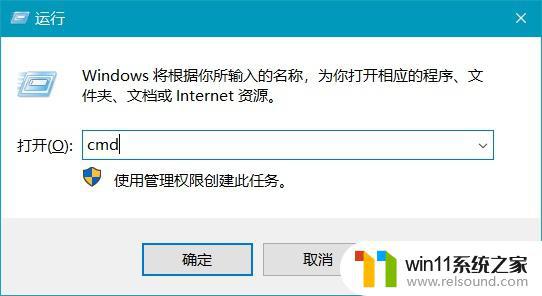
输入ipconfig/all查看ip基本信息
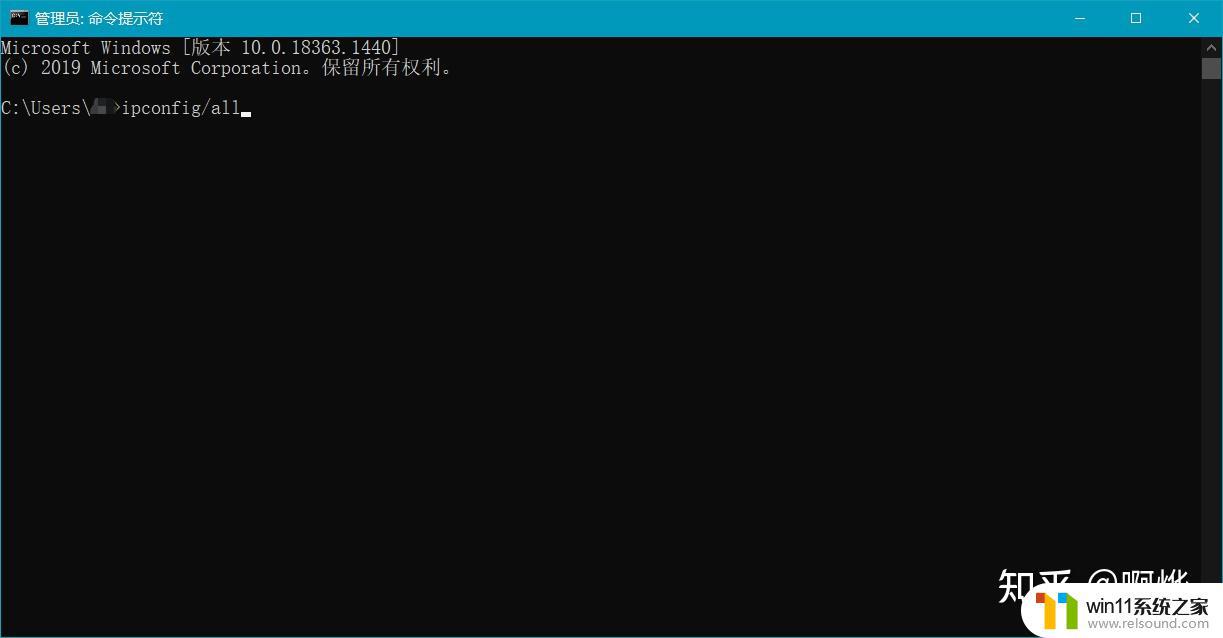
信息中的 ipv4地址,子网掩码,默认网关,DNS服务器是我们下一步要用到的。
2、点开文件资源管理器
在左侧找到网络,右键点击选择属性
点击连接的网络
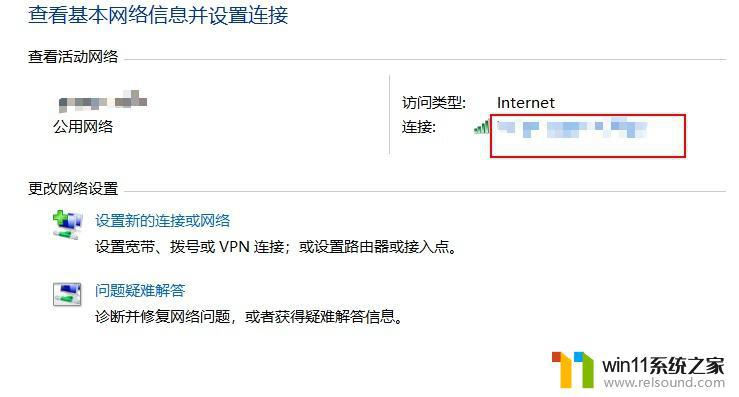
然后 属性-双击 Internet协议版本4(TCP/IPv4)-点击 使用下面的IP地址 然后在对应填入第一步中的对应信息,再选择使用下面的DNS服务器地址,首选DNS服务器填写第一步中的DNS服务器,备用DNS服务器可用8.8.8.8,8.8.8.8是Google提供的免费DNS服务器的IP地址。全部填写完后按确定(记得全部都要填写!)
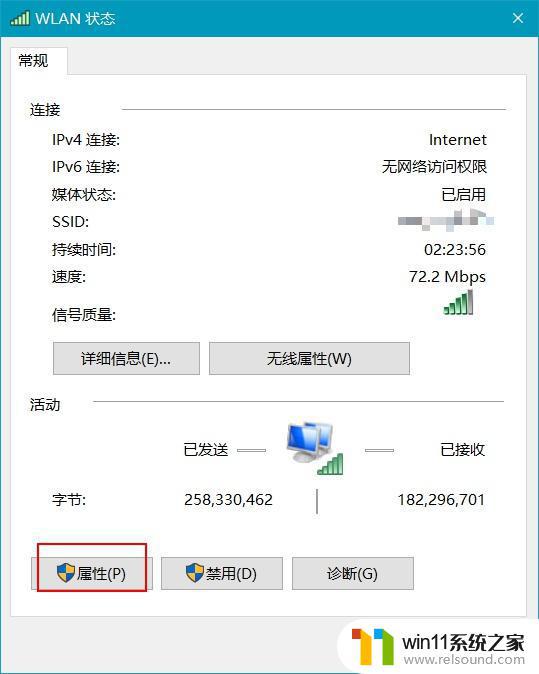
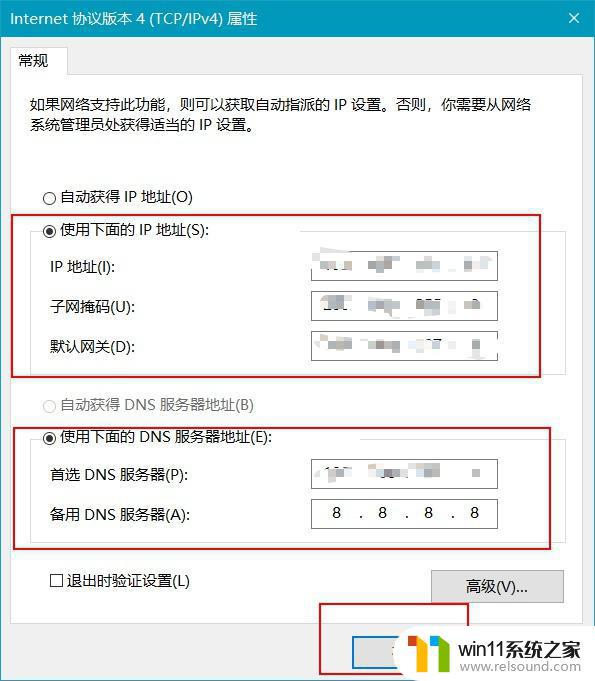
3、右键 计算机 选择属性,点击远程设置。在远程协助框中勾选 允许远程协助连接这台计算机,在远程桌面勾选 允许远程连接到此计算机 并勾选下面的复选框 如下图所示
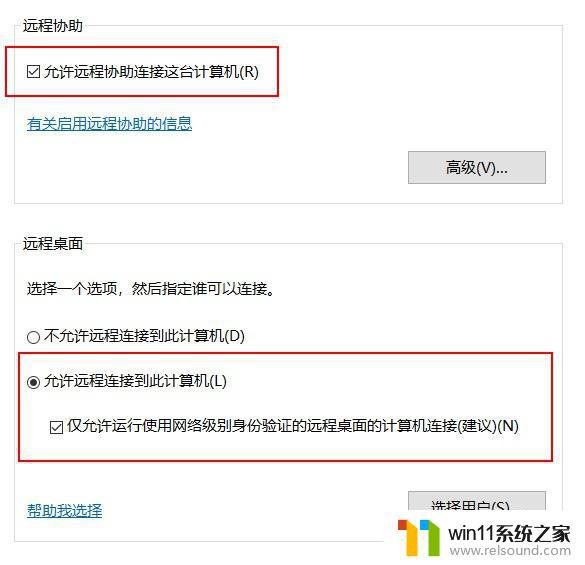
此时控制端的设置就已经完毕
控制端:在桌面同时按住win+r打开运行,输入 mstsc
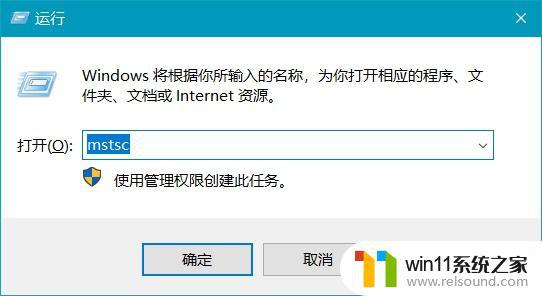
回车打开 远程桌面连接 ,点击选项-体验-在下拉框中选择 LAN(10Mbps或更高)
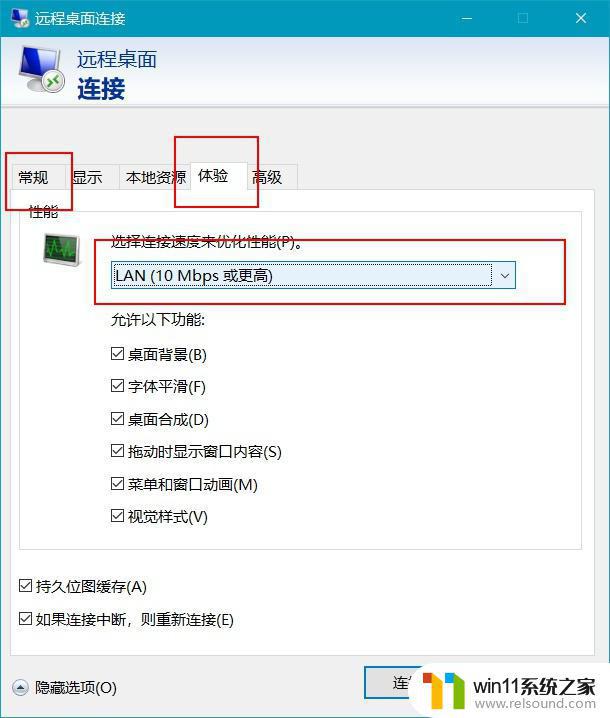
点击常规,在 计算机 位置输入 被控制端的ip地址,即ipconfig/all中的首选ip地址
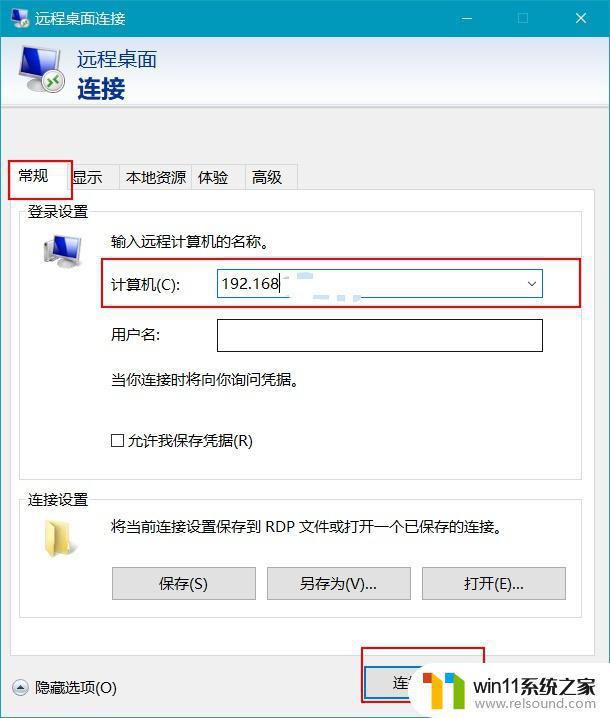
点击连接即可,会弹出对话框
用户名和密码必需输入被控制电脑的系统管理员
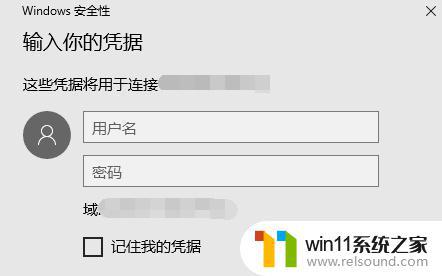
即可实现连接
以上就是win10远程桌面的使用方法的全部内容,碰到同样情况的朋友们赶紧参照小编的方法来处理吧,希望能够对大家有所帮助。















