win10快捷方式不显示箭头怎么设置 win10如何隐藏快捷方式箭头
有些用户觉得win10电脑的快捷方式小箭头不美观,想要将其隐藏却不知道如何设置,今天小编就给大家带来win10快捷方式不显示箭头怎么设置,如果你刚好遇到这个问题,跟着小编一起来操作吧。
设置方法:
1.右键点击左下角的开始,在菜单中点击运行,也可以使用快捷键Win键+R
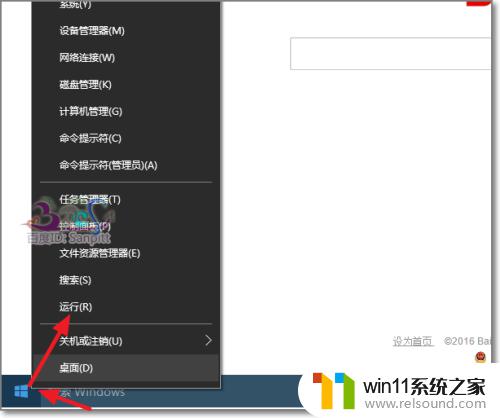
2.打开运行中,输入regedit确定进入注册表编辑器。
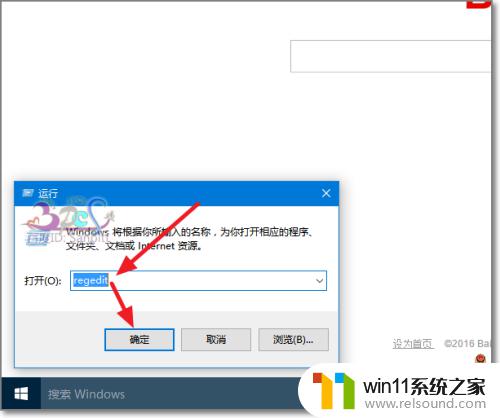
3.在注册表中,找到项目HKEY_CLASSES_ROOT\lnkfile
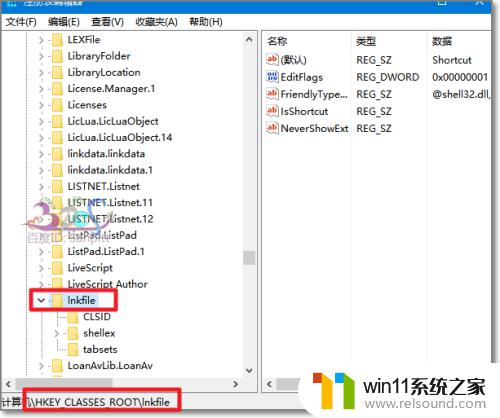
4.在子项目lnkfile下面,找到IsShortcut字符串,将其删除。
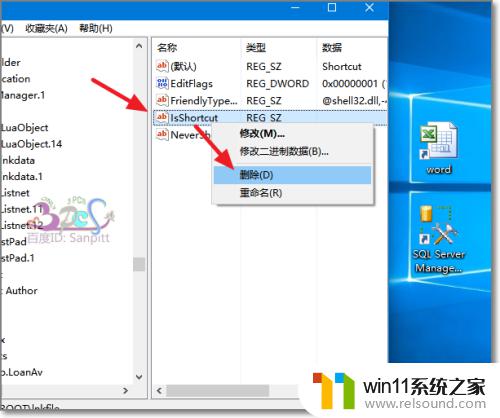
5.提示警告,点击“是”,确认删除。
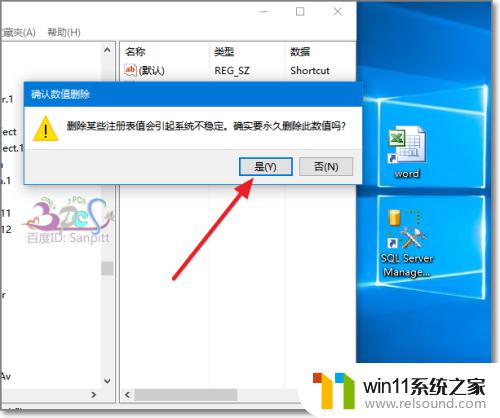
6.重启电脑或注销电脑也可以,再回到桌面。桌面图标快捷方式小箭头已经去掉不见了。

7.若需要反悔,将去掉的快捷方式小箭头显示出来。则可以的在HKEY_CLASSES_ROOT\lnkfile新建一个字符串。
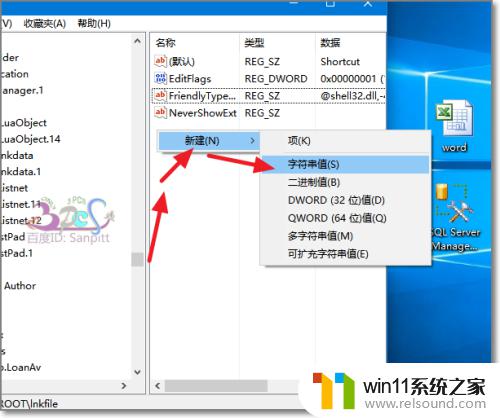
8.再将字符串的名字改为IsShortcut,然后注销或重启电脑。去掉的快捷方式小箭头又会回来。
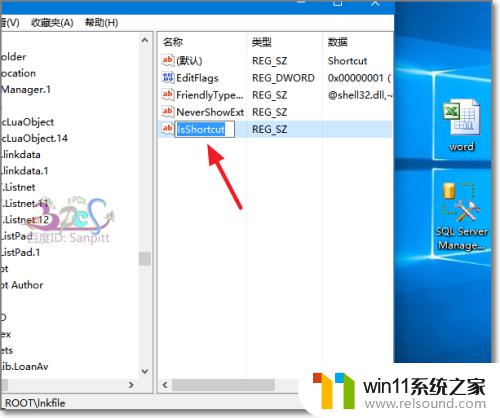
以上就是关于win10快捷方式不显示箭头怎么设置的全部内容,有出现相同情况的用户就可以按照小编的方法了来解决了。















