win10设置账号密码的详细步骤 win10账号密码如何设置
更新时间:2023-07-26 11:32:12作者:zheng
有些用户想要在win10电脑上设置账号密码来保证电脑的数据安全,但是不知道该如何设置账号密码。今天小编教大家win10设置账号密码的详细步骤,操作很简单,大家跟着我的方法来操作吧。
具体如下:
1.打开左下角的Windows图标,进入【设置】
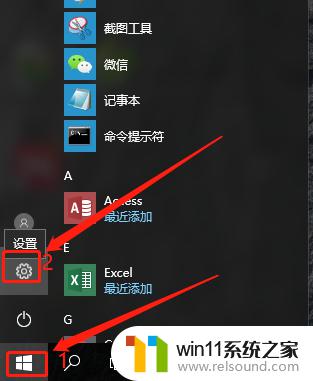
2.在【设置】界面点击选择【账户】打开
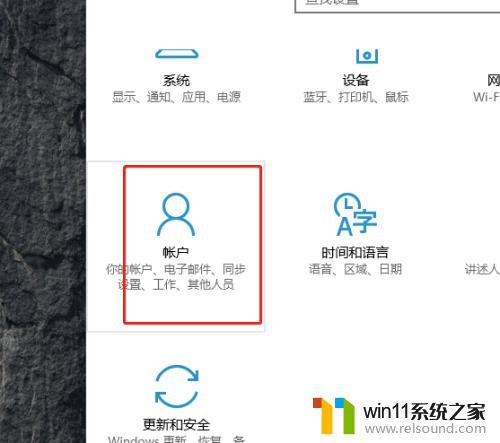
3.选择【登录选项】,找到右边的“密码”,在密码的下面点击添加按钮
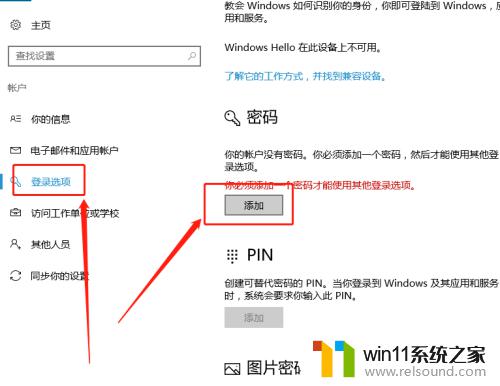
4.在创建密码框里面输入密码,点击【下一步】。弹出创建成功的窗口,点击【完成】按钮
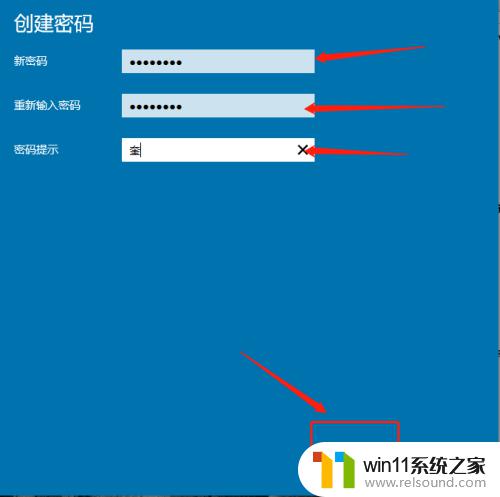
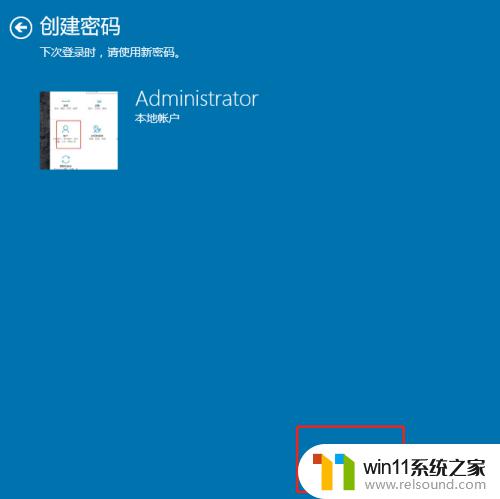
以上就是win10设置账号密码的详细步骤的全部内容,还有不懂得用户就可以根据小编的方法来操作吧,希望能够帮助到大家。















