win10桌面换到其他盘的方法 win10怎么把桌面换到其他盘
有些用户习惯将文件存放在win10电脑的桌面上,想要将桌面转移到其他磁盘,却不知道如何操作,今天小编就给大家带来win10桌面换到其他盘的方法,操作很简单,跟着小编一起来操作吧。
具体方法:
1.【此电脑】
退回点电脑桌面,打开“此电脑”在快速访问里找到“桌面”选项。当然,控制面板、此电脑、回收站无法改变,其他高深操作也不太懂,就暂且放着吧。
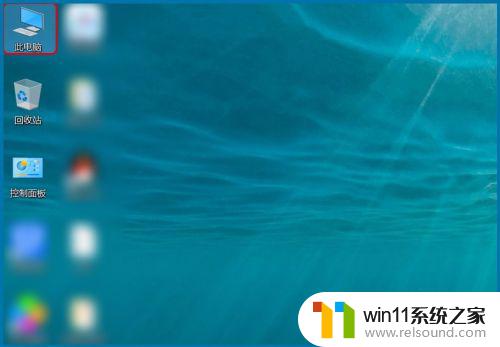
2.【桌面-属性】
找到桌面后右击它,打开“属性”进入移动桌面到其他磁盘的操作。
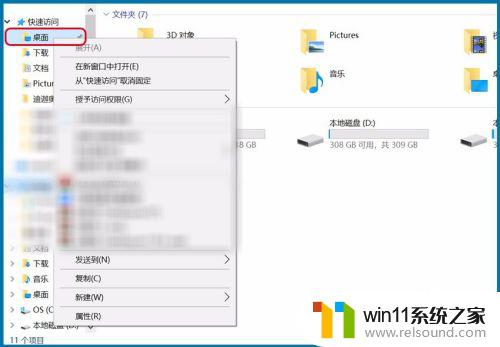
3.【位置-移动】
在桌面属性内上方切换到“位置”栏,观察默认储存位置为C盘。点击“移动”选择适合磁盘文件夹即可。
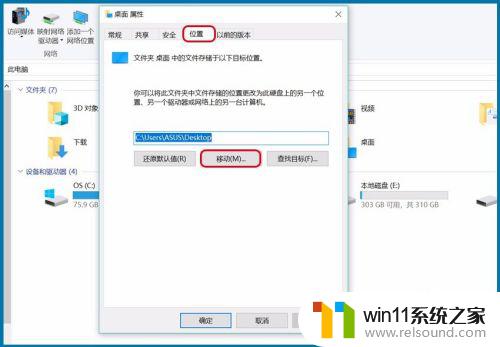
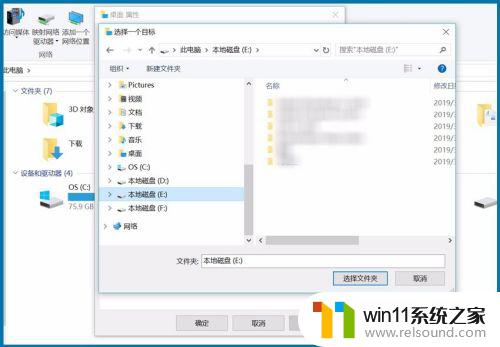
4. 完成以上操作即可将桌面所有移动到指定磁盘,但若是觉得这样在磁盘不好看。乱七八糟,可以专门设立一个文件夹,按照上面的操作重新将桌面移动到此文件夹。

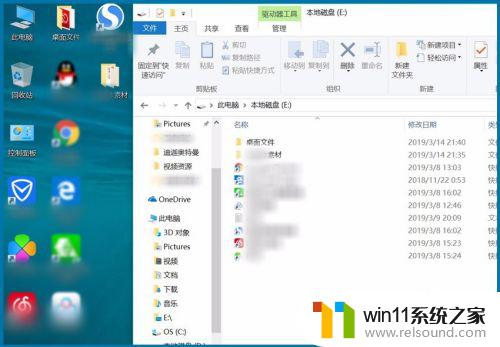
5.【重新移动】
整理好所有文件,回到“此电脑”单击左侧“快速访问”栏右侧出现大图。右击“桌面”调出“属性-位置”修改位置。

以上就是win10桌面换到其他盘的方法的全部内容,如果有遇到这种情况,那么你就可以根据小编的操作来进行解决,非常的简单快速,一步到位。















