win10如何直接删除电脑文件不放回收站 win10文件删除后不在回收站怎么设置
有些用户在管理win10电脑的文件时想要设置文件直接删除,不进入回收站,但是不知道如何操作,今天小编给大家带来win10如何直接删除电脑文件不放回收站,操作很简单,跟着小编一起来操作吧。
方法如下:
方法一:
1.右键点击电脑桌面上的“回收站”,点击打开的菜单里的最后一项“属性”。
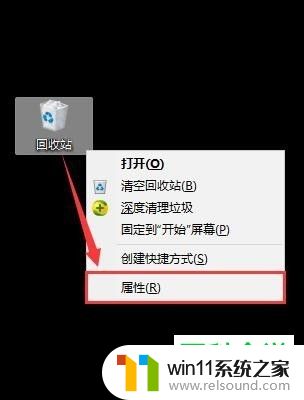
2.进入“回收站属性”页面,在此页面上部有“回收站位置”,里面有电脑上的本地磁盘,选定一个磁盘后,将下方的“选定位置的设置”下勾选“不将文件移到回收站中,移除文件后立即将其删除”,为了防止误删文件,我们再勾选“显示删除确认对话框”做个保险,设置完成后,依次点击【应用】和【确认】。
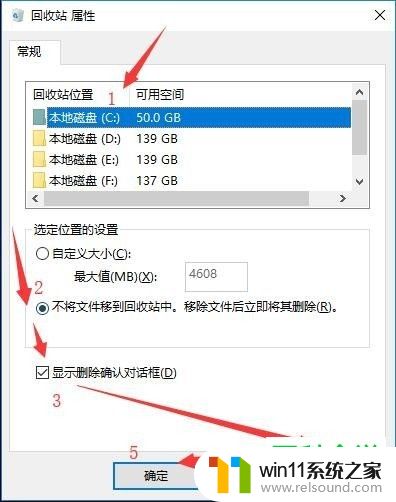
3.这样,C盘以后删除文件就不用经过回收站了,其它磁盘也同理,依次进行设置即可。
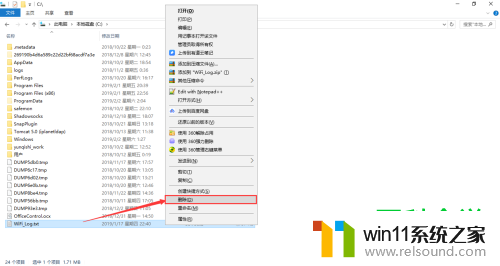
方法二:
1.按下“Win+R”快捷键,打开“运行”对话框。
或者右键点击“开始”菜单,接着点击弹出菜单下方的“运行”。

2.打开“运行”对话框后,我们在“打开”后面的文本框输入gpedit.msc,然后点击【确定】应用操作。
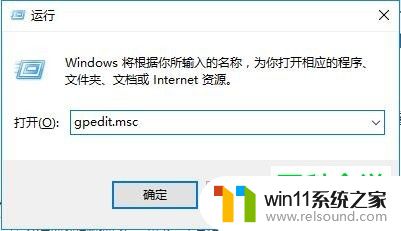
3.接着就打开了“本地组策略编辑器”页面,在左侧菜单点击“用户配置 ”下的管理模板,在管理模板中的Windows组件里选择“文件资源管理器”。
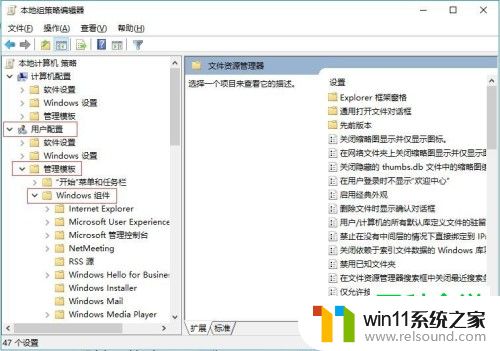
4.进入“文件资源管理器”设置页面,在右侧列表,找到并双击“不要将已删除的文件移到回收站”。
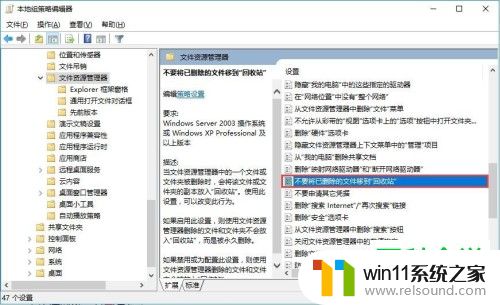
5.弹出对话框,点击勾选其上方的“已启用”,最后依次点击【应用】和【确认】。
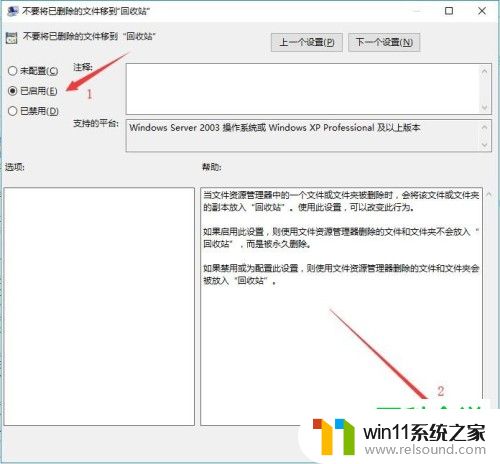
以上就是win10如何直接删除电脑文件不放回收站的全部内容,还有不懂得用户就可以根据小编的方法来操作吧,希望能够帮助到大家。















