windows10如何添加打印机到电脑 w10系统添加打印机怎么设置
我们可以在win10电脑中添加打印机来方便打印文件,但是有些用户不知道如何在电脑中添加打印机,今天小编教大家windows10如何添加打印机到电脑,操作很简单,大家跟着我的方法来操作吧。
具体方法:
1.在Windows10系统桌面,依次点击“开始/Windows系统/控制面板"菜单。
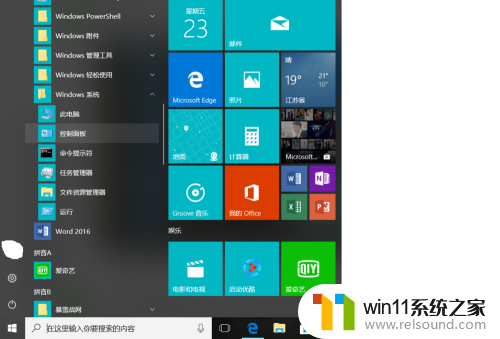
2.在打开的控制面板窗口中,点击右上角的“查看方式”下拉菜单。在弹出菜单中点击“大图标”菜单。

3.这时会打开Windows10的所有控制面板项窗口,点击窗口中的“设备和打印机”图标。

4.在打开的窗口中点击“添加打印机”快捷链接。
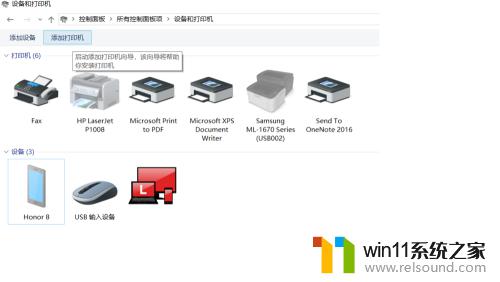
5.这时会自动扫描打印机,直接点击“我所需的打印机未列出”快捷链接就可以了。

6.接下来在打列的添加打印机窗口中点击“通过手动设置添加本地打印机或网络打印机”一项,然后点击下一步按钮。
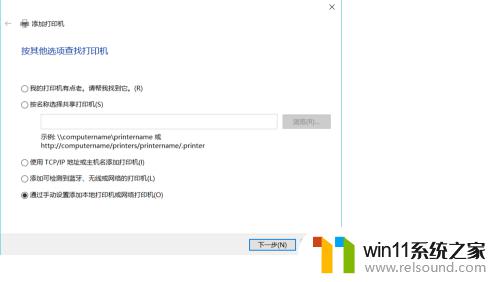
7.接着点击“下一步”会弹出安装打印机驱动程序窗口,在左侧的厂商窗口中选择打印机的厂家。在右侧列表中选择打印机的型号。


8.点击“下一步”这时就会出现正在安装打印机的窗口了。待安装完成后就可以正常使用打印机了。
以上就是windows10如何添加打印机到电脑的全部内容,有出现这种现象的小伙伴不妨根据小编的方法来解决吧,希望能够对大家有所帮助。















