win10设置系统不更新的方法 Win10禁止自动更新系统的方法
更新时间:2023-12-14 11:24:03作者:zheng
有些用户担心win10操作系统在更新新版本之后会出现一些问题,想要设置电脑不更新系统,今天小编给大家带来win10设置系统不更新的方法,有遇到这个问题的朋友,跟着小编一起来操作吧。
解决方法:
1.同时按下键盘的win+R,如下图所示
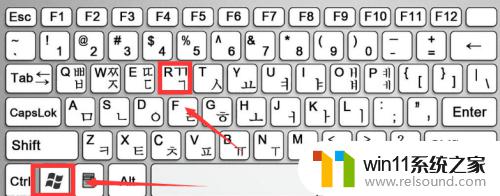
2.调出运行对话框,输入services.msc 点击确定按钮,如下图所示
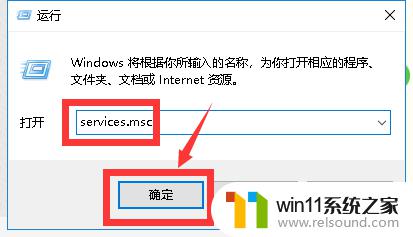
3.进入服务列表,找到windows update,双击进入,如下图所示
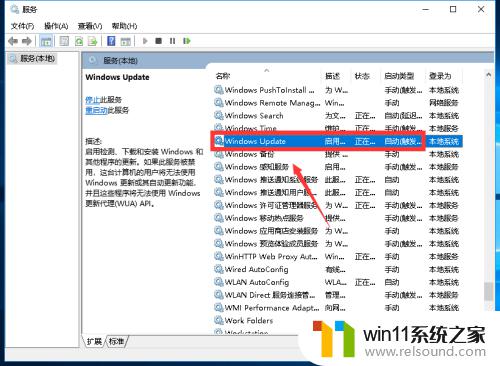
4.进入Windows update服务设置界面,首先将服务停止。如下图所示
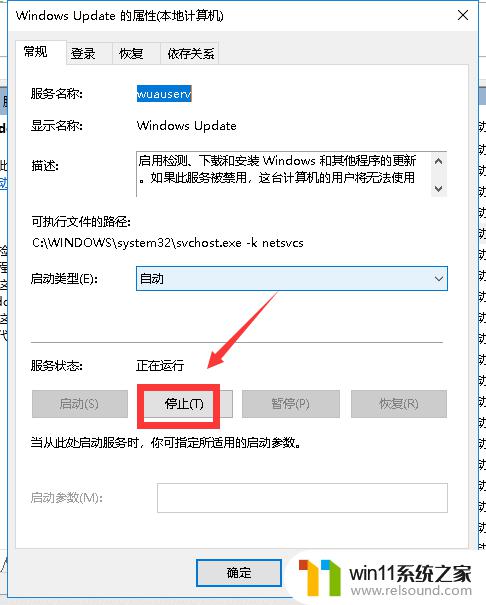
5.接下来我们将类型选择禁止,然后点击确定按钮,如下图所示
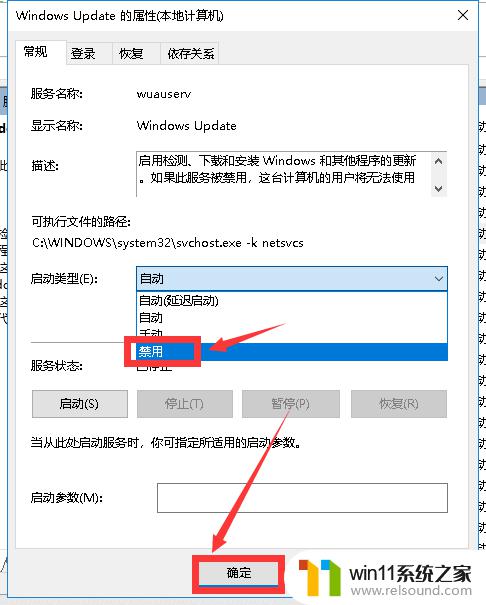
6.还有一种选择,推迟更新,点击开始按钮选择设置,如下图所示
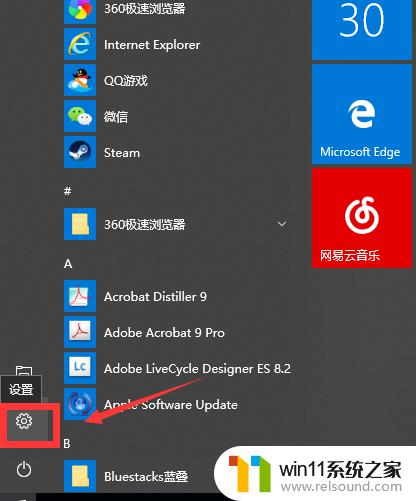
7.进入更新和安全,如下图所示
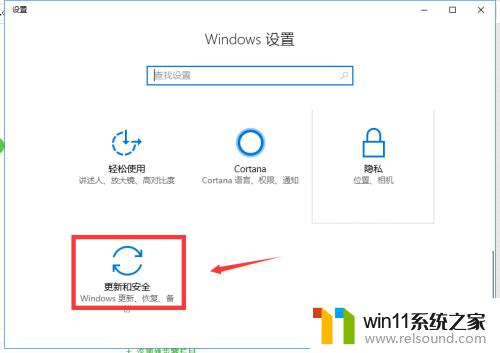
8.选择高级选项进入,如下图所示
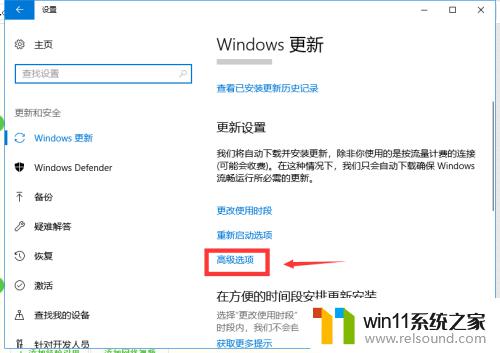
9.我们选择推迟更新也很方便,可以一段时间集中更新。减少更新推送,如下图所示
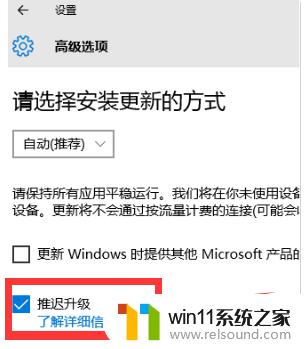
以上就是win10设置系统不更新的方法的全部内容,还有不清楚的用户就可以参考一下小编的步骤进行操作,希望能够对大家有所帮助。















