win10更改账户的详细步骤 win10怎么更改账户信息
更新时间:2023-09-01 11:25:22作者:zheng
有些用户想要修改自己的win10电脑的账户信息,使用其他账户登录win10电脑,却不知道该如何才能更改,今天小编教大家win10更改账户的详细步骤,操作很简单,大家跟着我的方法来操作吧。
步骤如下:
1.首先,你需要按下键盘上的Win键(就是那个微软图标)。这时会出现所有应用列表。选择“设置”,单击即可。
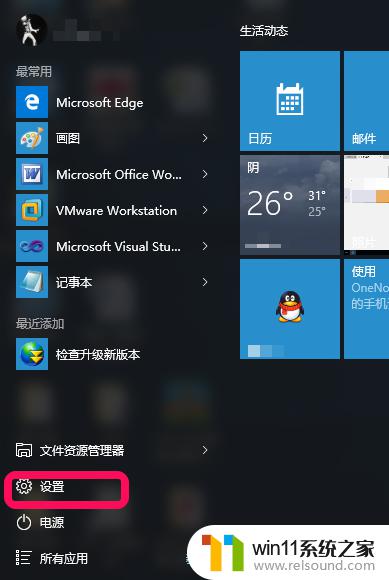
2.然后,会出现“设置”面板。注意:这个可不是传统的控制面板。接着,选择“账户”选项,单击即可。
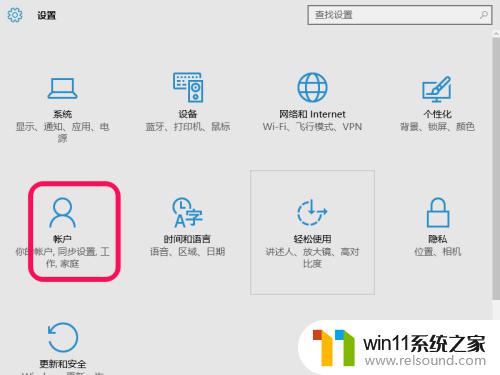
3.下一步,可以看到账户设置窗口中第一个选项“你的账户的设置”。
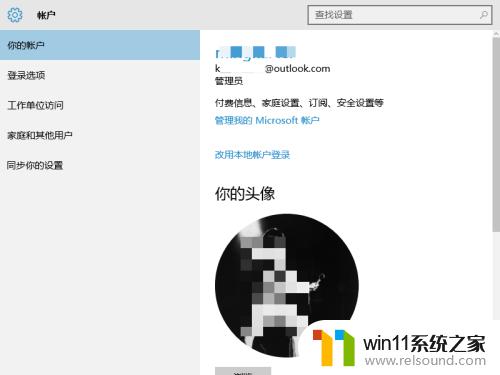
4.然后在右侧的选项中选择“用Microsoft账户登录”,当然因为我已经用微软账号登陆了。所以出现的是“用本地账户登录”。接着,输入你注册的微软账号就行了。
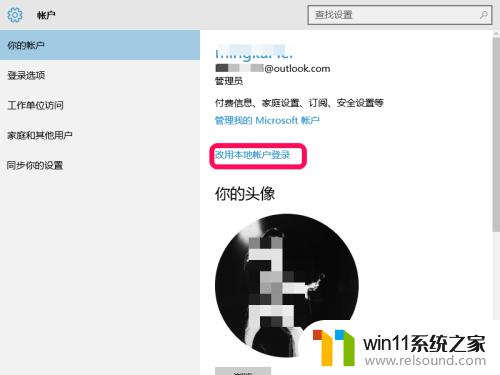
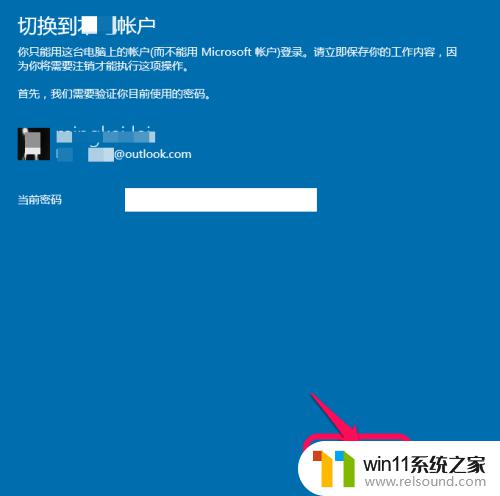
5.最后,你也可以添加你的家庭或学校账户进来。
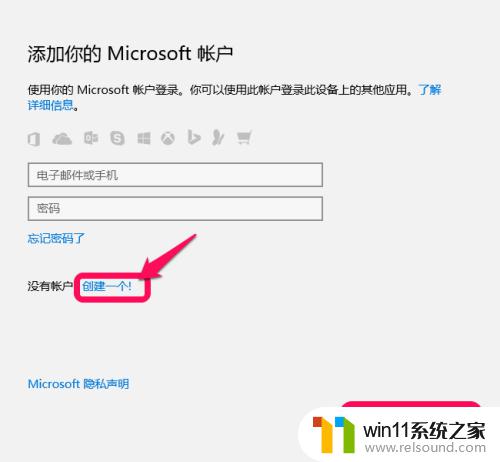
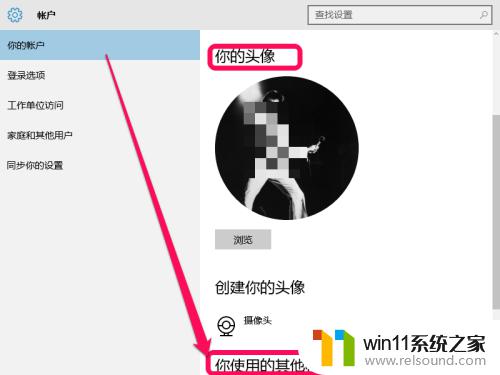
以上就是win10更改账户的详细步骤的全部内容,碰到同样情况的朋友们赶紧参照小编的方法来处理吧,希望能够对大家有所帮助。















