win10总是出现蓝屏的修复方法 win10总是蓝屏怎么解决
有些用户在使用win10电脑的时候老是会出现电脑遇到问题需要重新启动的问题,非常影响使用,今天小编就给大家带来win10总是出现蓝屏的修复方法,操作很简单,跟着小编一起来操作吧。
具体方法:
1.在Windows10桌面,右键点击桌面上左下角的“开始”按钮。在弹出菜单中选择“运行”菜单项。

2.在打开的Windows10运行窗口中,输入命令msconfig。然后点击确定按钮。
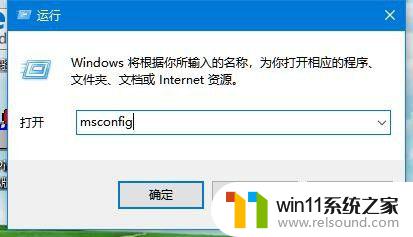
3.这时就会打开Windows10的系统配置窗口,在常规窗口中选中“诊断启动”一项

4.接着点击上面的“服务”选项卡。
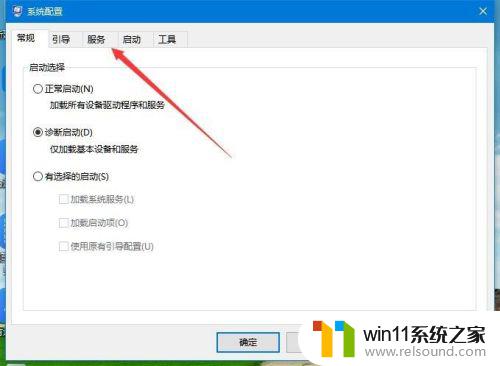
5.在打开的服务窗口中,勾选下面的“隐藏所有Microsoft服务”前的复选框
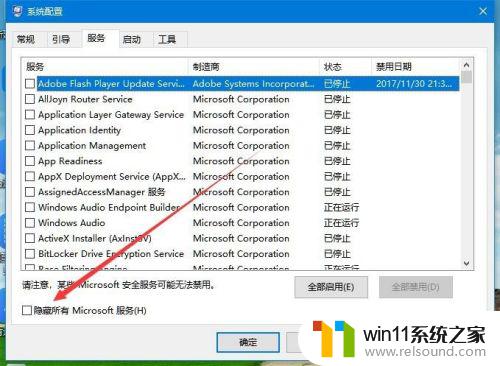
6.接着选中剩余正在运行服务项前面的复选框,然后点击右下角的“全部禁用”按钮
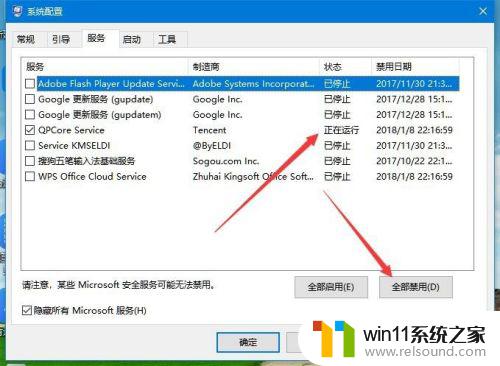
7.接着在Windows10桌面任务栏点击右键,在弹出菜单中选择“任务管理器”菜单项。
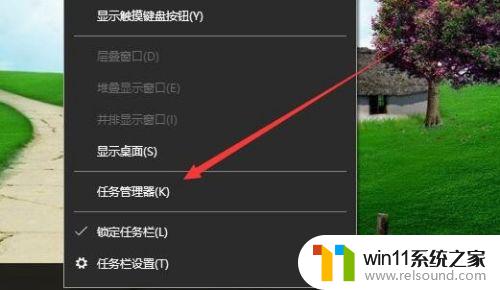
8.这时会打开Windows10的任务管理器窗口,点击上面的“启动”选项卡。

9.右键点击随机启动的应用,在弹出菜单中选择“禁用”菜单项。最后点击点确定按钮,重新启动计算机后。再试一下,一般可以解决遇到问题需重新启动的问题了。
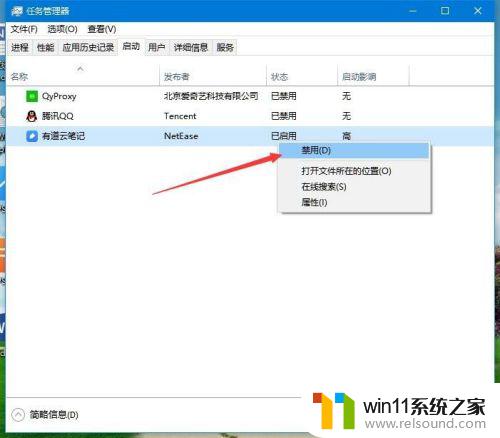
以上就是win10总是出现蓝屏的修复方法的全部内容,有需要的用户就可以根据小编的步骤进行操作了,希望能够对大家有所帮助。















