win10打开远程桌面服务的方法 win10怎么开启远程桌面功能
我们可以通过win10电脑的远程桌面功能来连接其他的设备,并实时操控设备,非常的好用,今天小编给大家带来win10打开远程桌面服务的方法,有遇到这个问题的朋友,跟着小编一起来操作吧。
具体方法:
1.点击“开始”—“控制面板”,打开控制面板界面。
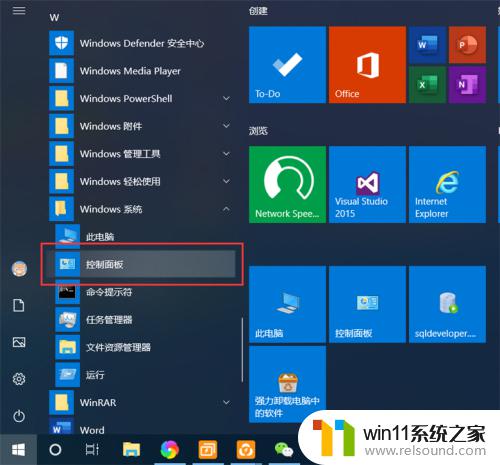
2.在控制面板界面,点击“系统和安全”,打开系统和安全界面。

3.在系统和安全界面,点击“系统”下方的“允许远程访问”,打开远程桌面管理界面。
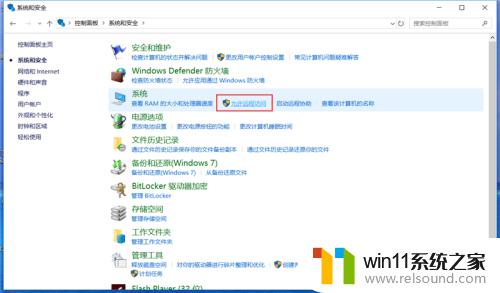
4.在默认情况下,windows 10 系统是不允许远程连接的,点击“远程桌面”下方的“允许远程连接到此计算机”,点击“确定”,即可启用远程桌面。
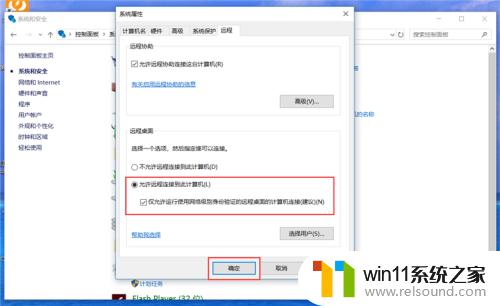
5.在另外一台计算机上,点击“开始”—“windows附件”—“远程桌面连接”。打开远程桌面连接。
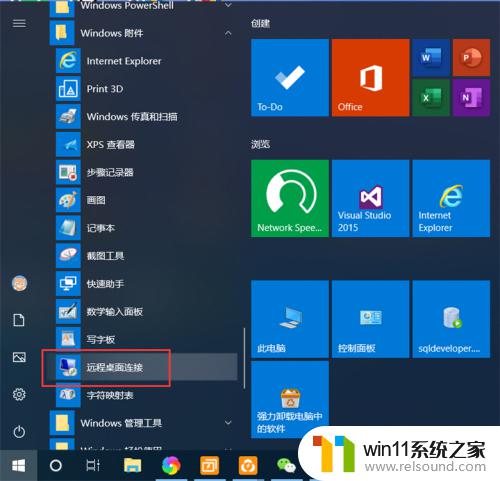
6.在远程桌面连接界面,输入刚刚启用了远程桌面的计算机IP地址。点击“连接”,即可远程桌面连接到指定IP地址的计算机了。
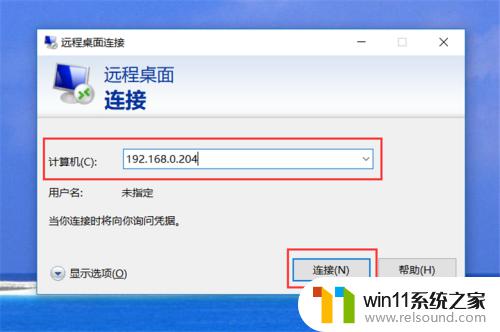
以上就是win10打开远程桌面服务的方法的全部内容,如果有遇到这种情况,那么你就可以根据小编的操作来进行解决,非常的简单快速,一步到位。















