win11开机启动项怎么设置关闭 关闭win11开机启动项的方法
更新时间:2023-07-05 11:16:00作者:kai
在日常生活中,对于经常使用win11电脑的小伙伴来说电脑肯定下载了许多的软件,有些软件默认开启了开机启动,因为这个原因导致了我们的win11电脑的开机启动项变得非常的多,十分影响开机的速度和电脑的运行。那么win11开机启动项怎么设置关闭呢?接下来就由小编带给大家关闭win11开机启动项的方法,一起来看看吧。
具体方法:
1、鼠标点击任务栏中的【开始菜单】,再点击【设置】。

2、在左侧列表中找到【应用】,点击打开。

3、在右侧列表中找到【启动】,点击打开。

4、在列表中找到不需要启动的程序,点击右侧的【关闭】即可。
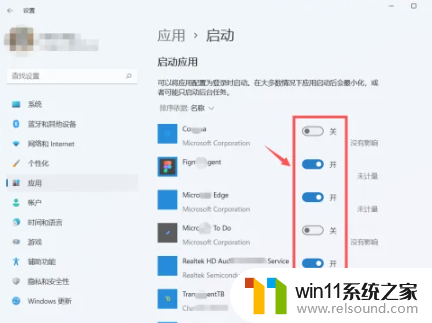
以上的全部内容就是小编给大家带来的关闭win11开机启动项的方法啦,小伙伴们快去查看你们的win11开机启动项,如果有不需要的按照小编的方法进行关闭吧。希望看完这篇小伙伴们可以学会win11开机启动项怎么设置关闭。















