win10怎么改dns地址 win10dns地址如何修改
更新时间:2023-12-01 11:16:37作者:zheng
有些用户发现win10电脑的dns地址老是出现错误,想要修改电脑的dns地址,却不知道如何操作,今天小编就给大家带来win10怎么改dns地址,如果你刚好遇到这个问题,跟着小编一起来操作吧。
方法如下:
1、首先在Win10右下角的网络图标中,右击鼠标。在弹出的菜单中,点击进入“打开网络和共享中心”。
2、打开网络和共享中心后,点击右侧已经连接上的网络名称。

3、打开的网络状态界面,单击“属性”。然后在网络属性界面,然后点击选中“Internet版本协议4”,选中再点击下方的“属性”,之后就可以演出Win10静态IP地址设置界面了。
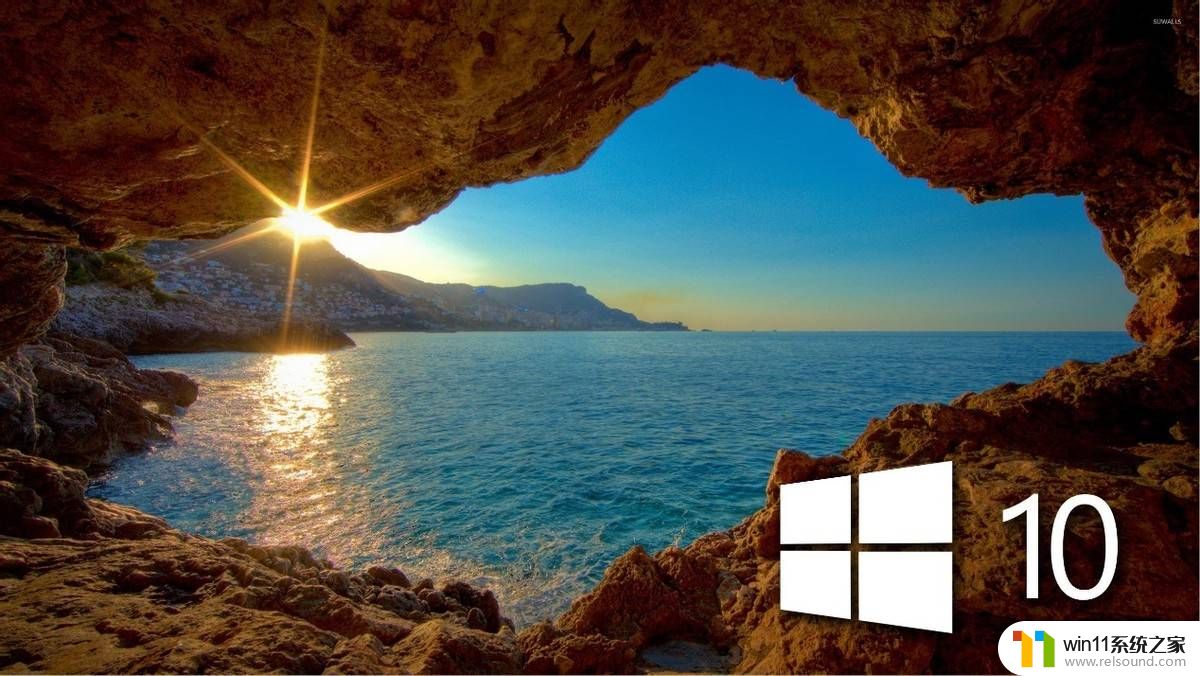
4、最后在Internet版本协议4熟悉设置中,点选“使用下面的DNS服务器地址”。然后输入需要更改后的首选DNS服务器地址和备选服务器DNS地址就可以了,完成后,点击底部的“确定”保存即可。

以上就是win10怎么改dns地址的全部内容,有出现这种现象的小伙伴不妨根据小编的方法来解决吧,希望能够对大家有所帮助。















