win10桌面出现频闪的解决方法 win10桌面一闪一闪的刷新怎么修复
更新时间:2023-10-30 11:14:56作者:zheng
有些用户在使用win10电脑的时候发现电脑的桌面出现了频闪的情况,非常影响使用,今天小编就给大家带来win10桌面出现频闪的解决方法,如果你刚好遇到这个问题,跟着小编一起来操作吧。
解决方法:
1.鼠标右键点击任务栏,点击进入任务管理器。
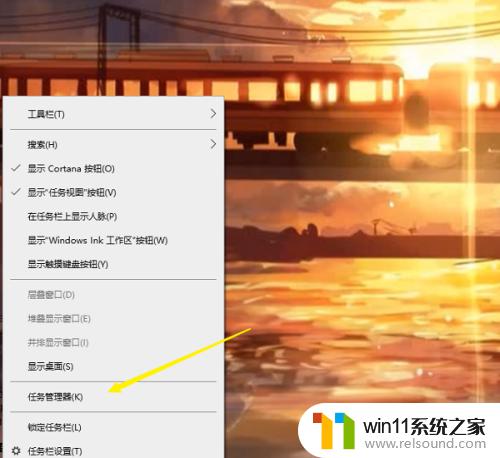
2.进入后,点击文件选项。
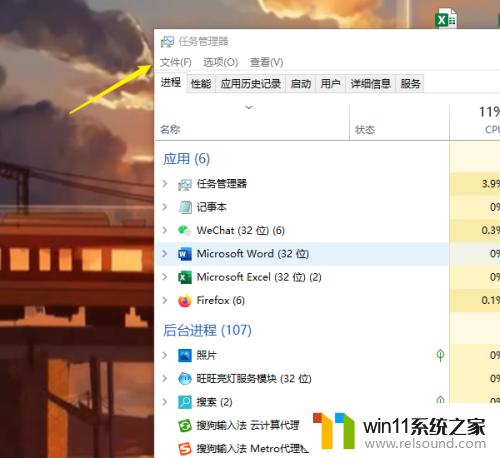
3.选择进入运行新任务选项。
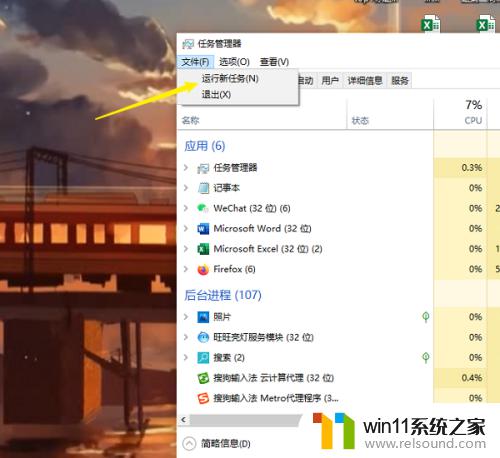
4.输入explorer.exe,点击确定即可。
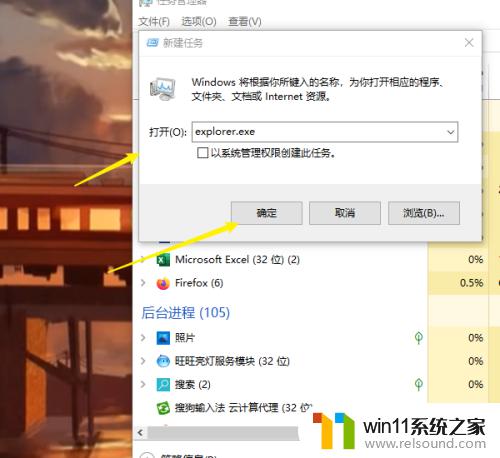
以上就是win10桌面出现频闪的解决方法的全部内容,有需要的用户就可以根据小编的步骤进行操作了,希望能够对大家有所帮助。















