windows左右切屏 win10双屏怎么切换主副屏
更新时间:2024-02-26 11:10:37作者:jiang
Windows 10操作系统支持双屏显示,为用户提供了更加便捷的工作和娱乐体验,而在使用双屏时,切换主副屏成为了一个常见的需求。如何在Win10系统下实现左右切屏呢?本文将带您一起了解Win10双屏切换主副屏的方法。无论是工作中的多任务处理,还是娱乐时的跨屏体验,都将因此变得更加高效和舒适。让我们一起来探索吧!

第一:桌面鼠标点击【右键】。
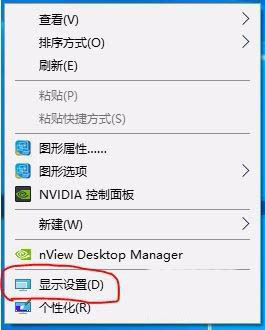
第二:进入【显示设置】。
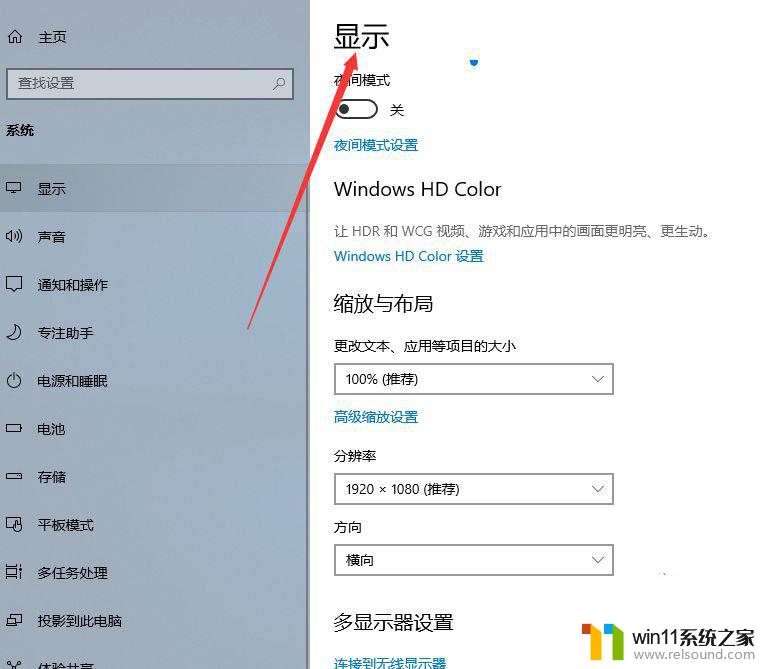
第三:点击【显示】下【多显示器设置】连接双屏。

第四:键盘【win+p]快捷键,切屏快捷键。
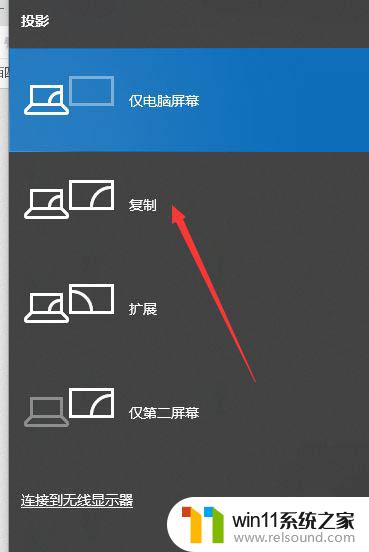
第五:【复制】和【扩展】模式如下。
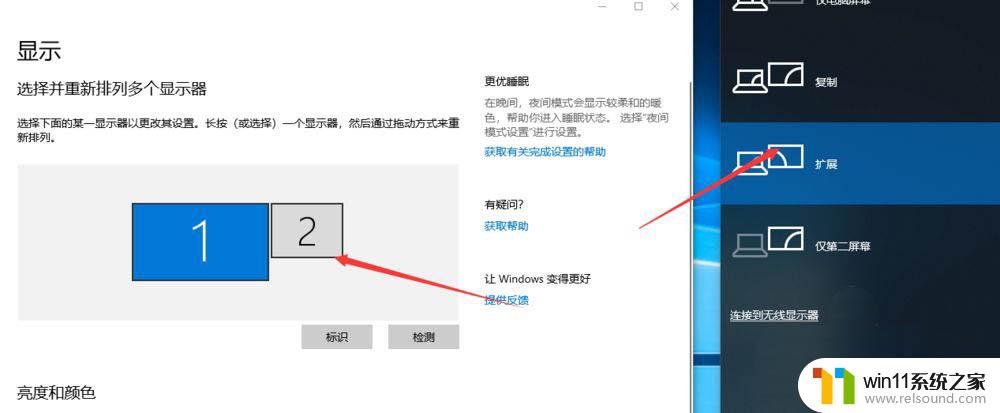
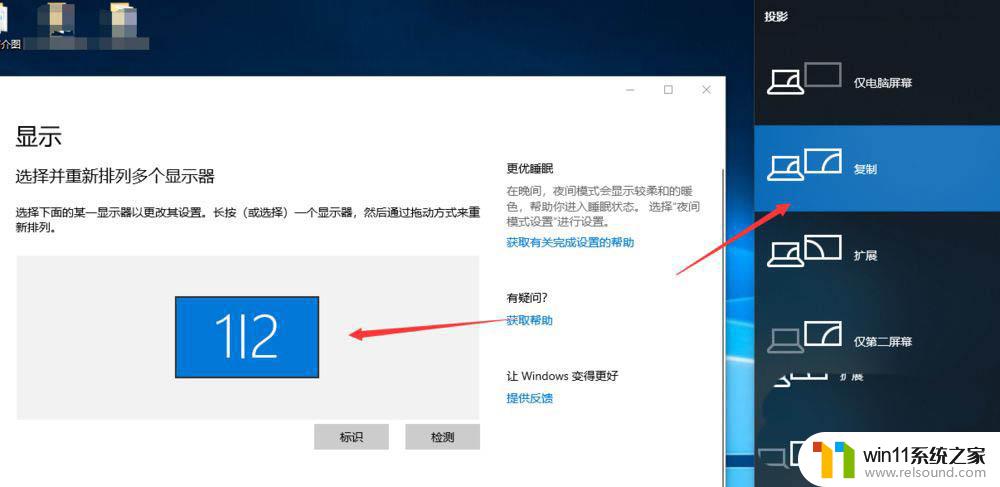
第六:点击【仅第二屏幕】完成切屏。
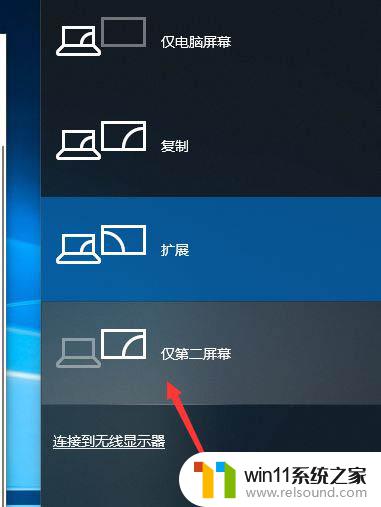
Win10系统下怎么给电脑设置双屏显示?
win10双显示器怎么取消非主屏上的任务栏?
win10双屏怎么设置主屏幕? win10设置主显示器的教程
以上就是Windows左右切屏的所有内容,如果有需要的用户,可以根据我的步骤进行操作,希望这对大家有所帮助。















