双系统怎么设置默认启动系统win10
在安装双系统的电脑中,有时候我们想要设定默认启动系统为Win10,但却不知道如何去操作,只需要进入BIOS界面,找到启动顺序选项,将Win10所在的系统移动至首位即可。而如果想要修改默认启动系统,则需要在Win10系统中使用命令行工具进行设置。通过简单的操作,我们就可以轻松地设定或修改双系统的默认启动系统,让电脑在开机时自动进入我们想要的系统环境。
方法如下:
1.登录你的Win10系统,找到“此电脑”。右键选择属性,可以看见左侧的设置选项,在这里选择最下面一行的“高级系统设置”,如图。
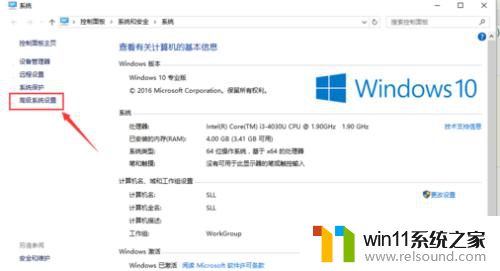
2.打开之后,选项卡切换到“高级”,在对话框的最下面可以看见“启动和故障恢复”区域,单击“设置(T)。。。”,如图。
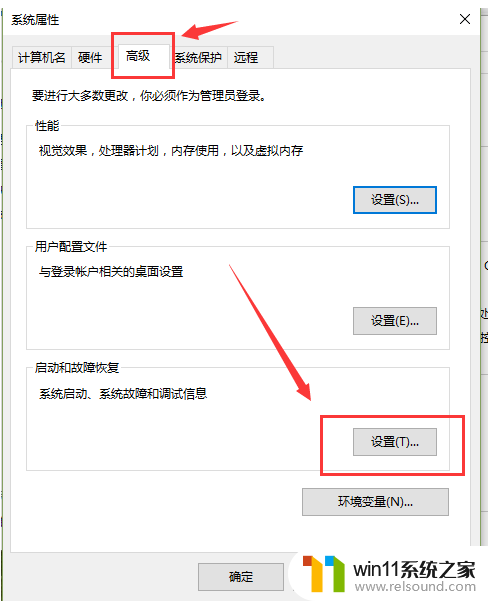
3.打开“启动和故障恢复”对话框之后,你能看见“默认操作系统”下拉列表。其中会显示你电脑中安装的所有被识别的操作系统,选择你需要优先启动的系统。
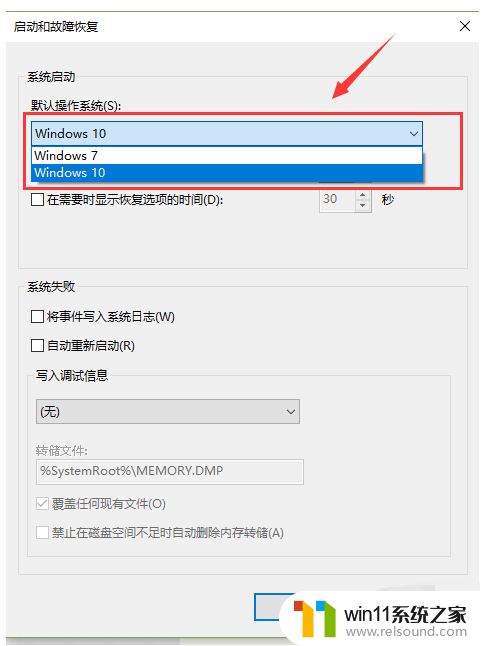
4.如果在电脑重新启动的过程中,需要时间选择操作系统。那么需要勾选“显示操作系统列表的时间”,然后在后面输入显示的时间,时间长短按自己的需要设置。如果此项不勾选,系统启动时只会进入默认系统。
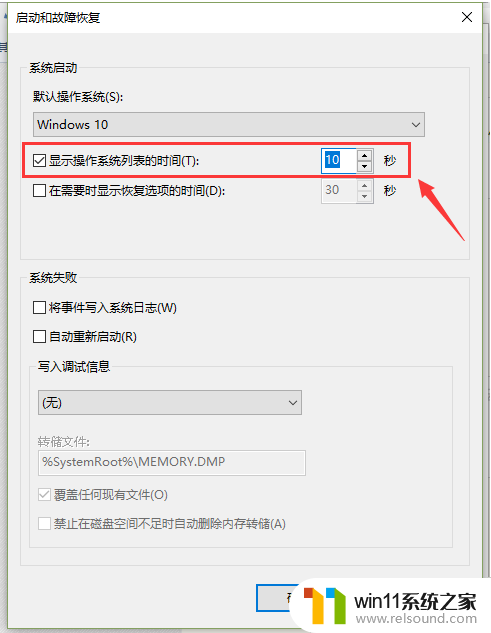
以上就是设置默认启动系统win10的全部内容,有遇到相同问题的用户可参考本文中介绍的步骤来进行修复,希望能够对大家有所帮助。















